How to Center Text in Microsoft Word
Method 1 of 2:
Centering Text Horizontally
-
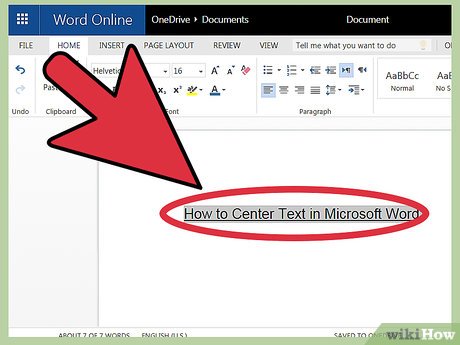 Highlight the text you want to center. If you already have text in the document, the first thing you must do is highlight it. Put the mouse cursor at the start of the text you want to center. Click and hold the left mouse button. Move the cursor to the end of the text you want to highlight. The text should now be bordered by a transparent blue box.
Highlight the text you want to center. If you already have text in the document, the first thing you must do is highlight it. Put the mouse cursor at the start of the text you want to center. Click and hold the left mouse button. Move the cursor to the end of the text you want to highlight. The text should now be bordered by a transparent blue box. -
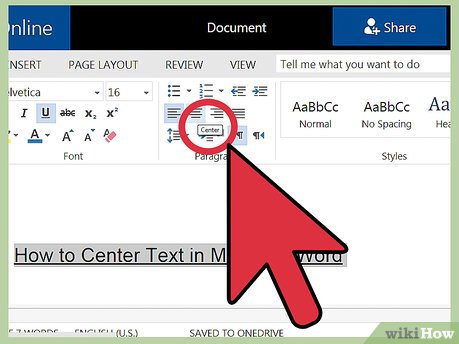 Click the "Center" button in the upper toolbar. Follow these directions:[1]
Click the "Center" button in the upper toolbar. Follow these directions:[1]- Look at the toolbar at the top of the Word window (the space with all the options). The word "Home" in the top left should be selected (it will be by default). If it isn't (or you're not sure), click on "Home."
- Next, look under the "Paragraph" header, which is below "Home" and to the right. You should see three small buttons that look like pages with the text aligned to the left, center, and right.
- Click the button with the text aligned in the center.
-
 Deselect your text. The text you selected should now be aligned evenly between the left and right margins. Now, click where you would like to continue typing and proceed with the rest of your document.
Deselect your text. The text you selected should now be aligned evenly between the left and right margins. Now, click where you would like to continue typing and proceed with the rest of your document.- If your text didn't center, you may have accidentally deselected it before hitting the center button. You need to center your text while it's selected without clicking anywhere else on the page.
-
 If you haven't typed anything yet, just click the "Center" button. If your document is completely blank, click the "Center" button from the directions above and any text you type will be center-aligned.
If you haven't typed anything yet, just click the "Center" button. If your document is completely blank, click the "Center" button from the directions above and any text you type will be center-aligned.- If you want to add centered text at the end of your document, click at the end of your document, hit the enter/return key to start a new line, and click the "Center" button.
-
 Alternatively, hit Ctrl+E. This keyboard combination will switch you back and forth between left-aligned text and centered text.[2] If you use it while text is highlighted, the text will change to centered (and back if you hit the keys again). If you use it on a blank line, it will change the alignment of the cursor so that the next words you type are centered.
Alternatively, hit Ctrl+E. This keyboard combination will switch you back and forth between left-aligned text and centered text.[2] If you use it while text is highlighted, the text will change to centered (and back if you hit the keys again). If you use it on a blank line, it will change the alignment of the cursor so that the next words you type are centered. -
 Use the other buttons to change your alignment. The buttons next to the "Center" button in the toolbar allow you to get different text alignments. They all work the same way as the center button does. From left to right, the alignment buttons are:
Use the other buttons to change your alignment. The buttons next to the "Center" button in the toolbar allow you to get different text alignments. They all work the same way as the center button does. From left to right, the alignment buttons are:- Align left
- Align center
- Align right
- Justify (similar to center except that words will automatically be stretched so that all the lines are the same width).
Method 2 of 2:
Centering Text Vertically
-
 Highlight the text you want to center. This method will align the text midway between the top and bottom margins on the page. To start, highlight the text the same way as you would if you were aligning it horizontally (see method above).
Highlight the text you want to center. This method will align the text midway between the top and bottom margins on the page. To start, highlight the text the same way as you would if you were aligning it horizontally (see method above).- If you haven't typed anything yet, skip this step. When you're done, the text that you type will be centered vertically.
-
 Open the Layout menu. Follow these directions:[3]
Open the Layout menu. Follow these directions:[3]- Click "Page Layout" in the upper toolbar (to the right of the "Home" tab that's selected by default).
- Click the "Page Setup" button.
- In the window that pops up, click the "Layout" tab.
-
 Select a centered vertical alignment. In the tab you just selected, look for the "Vertical Alignment" box. Select "Center."
Select a centered vertical alignment. In the tab you just selected, look for the "Vertical Alignment" box. Select "Center." -
 Apply the changes. Clicking "OK" will change the alignment and return you to your document. If you like, you can use the options under "Apply to" to change which parts of your document are centered vertically.
Apply the changes. Clicking "OK" will change the alignment and return you to your document. If you like, you can use the options under "Apply to" to change which parts of your document are centered vertically.- For example, if you have highlighted text that you want to center vertically, be sure to choose the "Selected text" option from the "Apply to" menu.
4 ★ | 1 Vote
You should read it
- Steps to fix missing Bluetooth button in Windows 10 Action Center
- How to edit the Action Center button in Windows 10
- How to align text between cells in Word and Excel
- How to edit the Action Center quick button on Windows 10 19H1
- How to center the Text Box content in Word
- How to add a shutdown button, reboot into Control Center iOS 11
- How to Change Text on Windows XP Start Button
- How to customize the Note button in Windows 10 Action Center to open your favorite note application
May be interested
- How to use Spike to copy and paste text blocks in Word
 microsoft word has a little-known feature, called spike, but instead of storing pieces of paper, you can store blocks of text.
microsoft word has a little-known feature, called spike, but instead of storing pieces of paper, you can store blocks of text. - Quickly translate text using Microsoft Word 2003
 as you know, microsoft office suite is a powerful tool, in which the word processing program (ms word) is widely used. if you often edit english text, you probably can't ignore spelling, grammar or synonyms, left n
as you know, microsoft office suite is a powerful tool, in which the word processing program (ms word) is widely used. if you often edit english text, you probably can't ignore spelling, grammar or synonyms, left n - Multiple choice questions about Microsoft Word 2010 have a P2 answer
 word 2010 is a very useful microsoft text editor. with significant improvements, users will get a lot of interesting experiences with text editing. please join the network administrator to learn about this topic through multiple choice questions.
word 2010 is a very useful microsoft text editor. with significant improvements, users will get a lot of interesting experiences with text editing. please join the network administrator to learn about this topic through multiple choice questions. - Word 2013 Complete Guide (Part 18): How to insert Text Box and WordArt
 the text box text box can be useful in attracting readers' attention to specific texts. please refer to how to insert text box and wordart in word 2013!
the text box text box can be useful in attracting readers' attention to specific texts. please refer to how to insert text box and wordart in word 2013! - How to center the cell in the table on Word
 in the table on word, to align the content in the middle of the cell, it is necessary to use the align table function integrated in the right-click menu.
in the table on word, to align the content in the middle of the cell, it is necessary to use the align table function integrated in the right-click menu. - Copy and move text in MS Word with F2 key
 this quick tip is useful for users of microsoft word word processing versions 2007 and 2013, which helps to move and copy more efficiently with the f2 shortcut on the keyboard. to perform the cut and paste operation without using the right mouse button or the combination of traditional ctrl-x and ctrl-v keyboard shortcuts, you can mark a block of text or images you want to cut in word and then press the key f2.
this quick tip is useful for users of microsoft word word processing versions 2007 and 2013, which helps to move and copy more efficiently with the f2 shortcut on the keyboard. to perform the cut and paste operation without using the right mouse button or the combination of traditional ctrl-x and ctrl-v keyboard shortcuts, you can mark a block of text or images you want to cut in word and then press the key f2. - How to Redline a Document in Microsoft Word
 'redlining' is a form of editing in which red ink is used to indicate removal or addition of text in microsoft word. you can redline a microsoft word document by using microsoft word's built-in 'track changes' feature, or you can manually...
'redlining' is a form of editing in which red ink is used to indicate removal or addition of text in microsoft word. you can redline a microsoft word document by using microsoft word's built-in 'track changes' feature, or you can manually... - How to merge text, merge Mail Merge messages in Word 2016
 mail merge - mixed text or mail merge is a useful feature in microsoft word that allows you to create multiple invitations, thank you messages, notices, file bags, name tags and more stored in the list. , database or spreadsheet.
mail merge - mixed text or mail merge is a useful feature in microsoft word that allows you to create multiple invitations, thank you messages, notices, file bags, name tags and more stored in the list. , database or spreadsheet. - How to Redact in Word
 this wikihow teaches you how to redact (remove permanently) text in microsoft word. the only way to be sure that your text has successfully been redacted is by deleting it, but you can replace the text with placeholder characters and a...
this wikihow teaches you how to redact (remove permanently) text in microsoft word. the only way to be sure that your text has successfully been redacted is by deleting it, but you can replace the text with placeholder characters and a... - The text editing operations on Word 2013 are basic
 if you are a new user of microsoft word, you will probably have to learn more about the basics of how to enter, edit and organize text. let's tipsmake.com get acquainted with the text editing operations in this article!
if you are a new user of microsoft word, you will probably have to learn more about the basics of how to enter, edit and organize text. let's tipsmake.com get acquainted with the text editing operations in this article!















 How to Crop a Picture in Word
How to Crop a Picture in Word How to Add a Header in Microsoft Word
How to Add a Header in Microsoft Word How to Restore Factory Settings in Microsoft Word
How to Restore Factory Settings in Microsoft Word How to Group Objects on Microsoft Word
How to Group Objects on Microsoft Word How to Create Superscript and Subscript in MS Word
How to Create Superscript and Subscript in MS Word How to Create an X Bar Symbol in Word
How to Create an X Bar Symbol in Word