How to Crop a Picture in Word
Use standard cutting tools
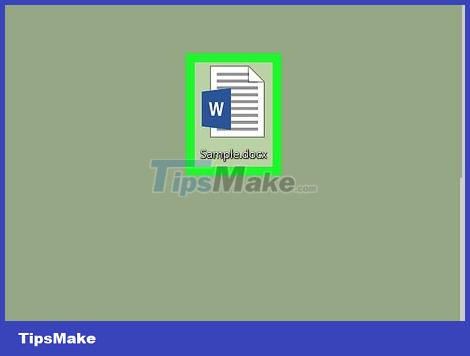
Open the Microsoft Word document. Double-click the document that contains the picture you want to crop. The picture opens in a Microsoft Word document.
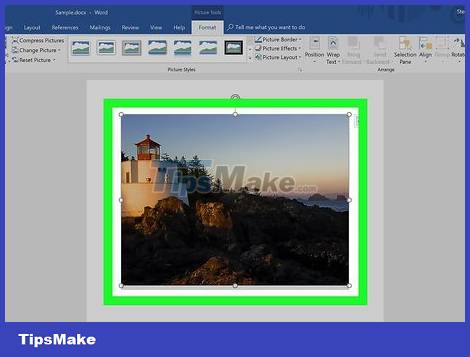
Select photo. Scroll through the document until you find the picture you want to crop, then click to select it.
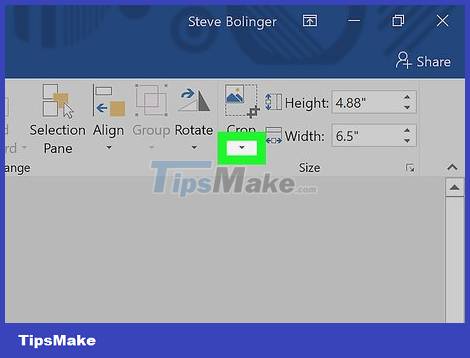
Click Crop . This option is in the "Size" section, to the right of the Format toolbar . A menu will drop down.
On Mac, this option is in the toolbar at the top of the "Picture Format" tab.

Click Crop in the drop-down menu. When you click it, a set of black bars will appear at the borders and corners of the selected image.

Adjust to crop the photo. Click any black bar on the edge or corner and drag inward to adjust the crop.

Click the "Crop" button. This option has a frame icon with a line through it above the Crop drop-down icon . All parts of the image outside the black bars will disappear.

Save changes. Press Ctrl+ S(Windows) or ⌘ Command+ S(Mac) to save.
Use the cut to shape tool

Open the Microsoft Word document. Double-click the document that contains the picture you want to crop. The picture opens in a Microsoft Word document.

Select photo. Scroll through the document until you find the picture you want to crop, then click to select it.

Click the drop-down arrow next to the "Crop" button. This option is in the "Size" section, to the right of the Format toolbar . A menu will drop down.
On Mac, this option is in the toolbar at the top of the "Picture Format" tab.

Select Crop to Shape . This option is in the drop-down menu. Another menu will pop up with shapes.

Choose shape. Click the shape you want to crop. Immediately, this shape will be applied to the photo.

Adjust shape size. Click any dot on the image border and drag outward or inward to increase/decrease the image size.

Save changes. Press Ctrl+ S(Windows) or ⌘ Command+ S(Mac) to save.
Use the aspect ratio crop tool

Open the Microsoft Word document. Double-click the document that contains the picture you want to crop. The picture opens in a Microsoft Word document.

Select photo. Scroll through the document until you find the picture you want to crop, then click to select it.

Click the drop-down arrow next to the "Crop" button. This option is in the "Size" section, to the right of the Format toolbar . A menu will drop down.
On Mac, this option is in the toolbar at the top of the "Picture Format" tab.

Select Aspect Ratio from the drop-down menu. Another menu will pop up.

Choose ratio. In the pop-up menu, click one of the aspect ratios that you want to use to crop the photo.

Adjust selection. Click and drag the photo around until you center the part you want to keep within the square/rectangle of the aspect ratio.

Click the "Crop" button. This option has a frame icon with a line through it above the Crop drop-down icon . The photo will be cropped according to the aspect ratio you choose.

Save changes. Press Ctrl+ S(Windows) or ⌘ Command+ S(Mac) to save.
You should read it
- How to cut photos using Microsoft PowerPoint
- How to crop an image into a circle in Photoshop
- How to crop photos in Photoshop
- How to Crop Images in iPhoto
- How to Crop a Picture in Word
- Insert images into Word 2016 and align images in Word 2016
- Steps to crop images in PowerPoint
- How to crop an image into a circle on Canva
May be interested
- Instructions for using picture-in-picture mode on Android Oreo
 in the past two years, google has introduced users picture-in-picture mode in the youtube application. this is a great feature and it is now available on devices using android oreo. here's how this mode works.
in the past two years, google has introduced users picture-in-picture mode in the youtube application. this is a great feature and it is now available on devices using android oreo. here's how this mode works. - Answer game 2 Image 1 word: Guess the word, Track the song
 with this set of answers, you will easily pass the difficult screen guessing game of 2-picture 1-word game - searching for the song. however, you remember to refer to the answer only when really deadlocked, do not abuse it, so will create attraction as well as create more dramatic.
with this set of answers, you will easily pass the difficult screen guessing game of 2-picture 1-word game - searching for the song. however, you remember to refer to the answer only when really deadlocked, do not abuse it, so will create attraction as well as create more dramatic. - How to cut photos using Microsoft PowerPoint
 powerpoint is a software used for presentations, it needs a design tool to create compelling presentations. therefore, you need to learn how to manipulate images and create interesting effects with photos in powerpoint. this article will show you three ways to edit photos in powerpoint.
powerpoint is a software used for presentations, it needs a design tool to create compelling presentations. therefore, you need to learn how to manipulate images and create interesting effects with photos in powerpoint. this article will show you three ways to edit photos in powerpoint. - How to Crop Images in iPhoto
 iphoto is a great way to enhance all of your photos. do you feel like you want to crop the photo but do not know how? this article will help. open iphoto.
iphoto is a great way to enhance all of your photos. do you feel like you want to crop the photo but do not know how? this article will help. open iphoto. - How to crop an image into a circle on Canva
 canva also supports you with image editing options, from basic to advanced so you get the edited image you want.
canva also supports you with image editing options, from basic to advanced so you get the edited image you want. - How to use Picture in Picture mode on iOS 14
 since ios 13, apple has added picture in picture (pip) functionality to the ipad, and since ios 14, this mode will be available on the iphone, allowing users to do multiple things on one screen at the same time.
since ios 13, apple has added picture in picture (pip) functionality to the ipad, and since ios 14, this mode will be available on the iphone, allowing users to do multiple things on one screen at the same time. - How to crop an image into a circle on Paint 3D
 with a circle when cut on paint 3d, users can use it to make a youtube account avatar, or a avatar for other accounts.
with a circle when cut on paint 3d, users can use it to make a youtube account avatar, or a avatar for other accounts. - How to crop an image into a circle in Photoshop
 cropping images into circles in photoshop will help you get interesting, unique and disruptive images instead of simple squares and rectangles like before.
cropping images into circles in photoshop will help you get interesting, unique and disruptive images instead of simple squares and rectangles like before. - How to turn on and off the Picture in Picture (PiP) feature on Macbook
 picture in picture feature on macbook is extremely useful, helping you both work and watch videos smoothly and stably. follow along with the following article on how to turn on and off the picture in picture (pip) feature on macbook below!
picture in picture feature on macbook is extremely useful, helping you both work and watch videos smoothly and stably. follow along with the following article on how to turn on and off the picture in picture (pip) feature on macbook below! - How to watch Youtube video in Picture-in-Picture mode on iPad
 picture-in-picture is probably a feature that is no longer unfamiliar to apple devices in general and ipad in particular. especially with large screen devices like tablets, this feature becomes even more useful, helping to significantly enhance the user's multitasking experience.
picture-in-picture is probably a feature that is no longer unfamiliar to apple devices in general and ipad in particular. especially with large screen devices like tablets, this feature becomes even more useful, helping to significantly enhance the user's multitasking experience.










 How to Improve Typing Speed
How to Improve Typing Speed How to Center Text on Microsoft Word
How to Center Text on Microsoft Word How to Install Microsoft Office
How to Install Microsoft Office How to Edit Microsoft Word Documents Using Track Changes
How to Edit Microsoft Word Documents Using Track Changes How to Insert Lines in Word
How to Insert Lines in Word How to Insert watermark in Excel
How to Insert watermark in Excel