How to Redline a Document in Microsoft Word
Method 1 of 2:
Using Track Changes
-
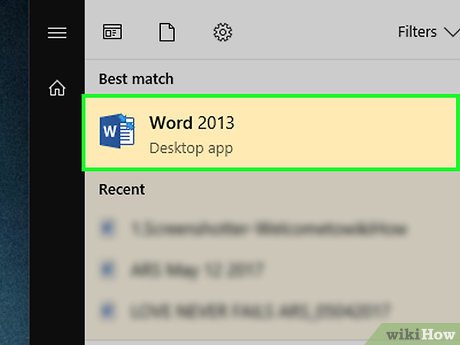 Open the document you wish to edit.
Open the document you wish to edit. -
 In the toolbar at the top of the screen, click the "Review" tab. This tab contains tools to help with spell checking and editing, including the "Track Changes" feature.
In the toolbar at the top of the screen, click the "Review" tab. This tab contains tools to help with spell checking and editing, including the "Track Changes" feature. -
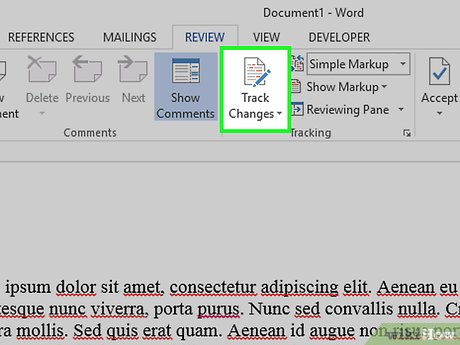 Click the "Track Changes" button to enable Track Changes. This feature places a red line in the margins next to any edited text. It also displays any added text in red.[1]
Click the "Track Changes" button to enable Track Changes. This feature places a red line in the margins next to any edited text. It also displays any added text in red.[1]- You can also turn on "Track Changes" from any tab by pressing Control + ⇧ Shift + E.
-
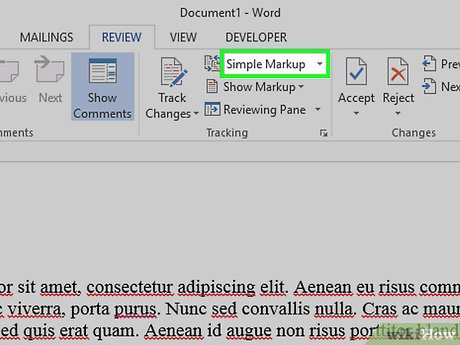 Open the drop-down menu next to the "Track Changes" button. This menu lets you choose how advanced your change tracking is.
Open the drop-down menu next to the "Track Changes" button. This menu lets you choose how advanced your change tracking is. -
 Select "All Markup". This option displays added or replacement text in red. It also adds comments to the right-hand edit bar that detail which action was performed (e.g., "inserted" or "deleted").
Select "All Markup". This option displays added or replacement text in red. It also adds comments to the right-hand edit bar that detail which action was performed (e.g., "inserted" or "deleted").- Your other options are "Simple Markup", which displays red lines next to edited lines of text but doesn't show specifically what changed, "No Markup", which doesn't display changes at all, and "Original", which draws a line through deleted text but doesn't show replacement text.
- In "Simple Markup", you can click the red lines next to edited lines of text to show which changes were made (as in "All Markup").[2]
-
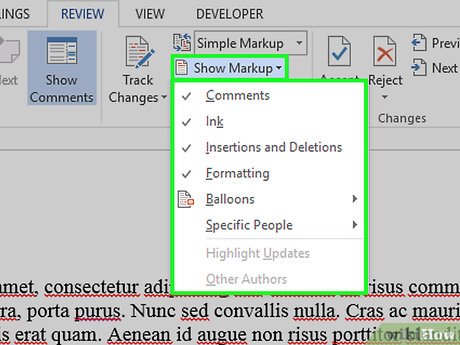 Click the "Show Markup" drop-down menu. From here, you can choose which elements of "Track Changes" are displayed. Click each option to check it (enable) or uncheck it (disable).[3]
Click the "Show Markup" drop-down menu. From here, you can choose which elements of "Track Changes" are displayed. Click each option to check it (enable) or uncheck it (disable).[3]- Checking "Comments" shows any editor comments in the margins.
- Checking "Ink" shows editor drawings.
- Checking "Insertions and Deletions" shows added and removed text.
- Checking "Formatting" shows changes to formatting (e.g., double-spacing or changing the margins).
-
 Highlight some text, then click "New Comment" in the "Comments" section of the toolbar. This feature allows you to add feedback to highlighted text. Your feedback will appear in the right-hand edits bar.
Highlight some text, then click "New Comment" in the "Comments" section of the toolbar. This feature allows you to add feedback to highlighted text. Your feedback will appear in the right-hand edits bar. -
 Edit the document as you please. Whenever you delete or add a character, Microsoft Word will place a vertical red line next to the line of text in which the edit was made.
Edit the document as you please. Whenever you delete or add a character, Microsoft Word will place a vertical red line next to the line of text in which the edit was made. -
 Click "Accept" to save your changes. Your document has been successfully redlined! Clicking "Accept" removes the red ink and other formatting indicators.[4]
Click "Accept" to save your changes. Your document has been successfully redlined! Clicking "Accept" removes the red ink and other formatting indicators.[4]
Method 2 of 2:
Redlining Manually
-
 Open the document you wish to edit. Manually redlining a document is preferable if you're editing a document in an outdated version of Word or if you want more control over which changes are displayed. Manual redlining is compatible with all versions of Word.
Open the document you wish to edit. Manually redlining a document is preferable if you're editing a document in an outdated version of Word or if you want more control over which changes are displayed. Manual redlining is compatible with all versions of Word. -
 Click the "Home" tab if it isn't already open. This tab contains tools such as text bolding, italicizing, and underlining. The Home tab is in the blue toolbar at the top of the screen.
Click the "Home" tab if it isn't already open. This tab contains tools such as text bolding, italicizing, and underlining. The Home tab is in the blue toolbar at the top of the screen. -
 Find the "Strikethrough" button in the toolbar. It's located right next to the "Underline" button. You'll use strikethrough to cross out undesired text.
Find the "Strikethrough" button in the toolbar. It's located right next to the "Underline" button. You'll use strikethrough to cross out undesired text. -
 Find the "Font Color" button in the toolbar. It's marked as a capital "A" with a colored (usually black) bar underneath. You'll use this tool to write new text different-colored ink.
Find the "Font Color" button in the toolbar. It's marked as a capital "A" with a colored (usually black) bar underneath. You'll use this tool to write new text different-colored ink.- You can change the "Font Color" selection by clicking on the bar underneath "A", then selecting a new color from the drop-down menu.
-
 Click and drag the mouse cursor over an unwanted section of text to highlight it. While text is highlighted, any tool you use will affect it--for example, clicking the "Font Color" button will change the highlighted text to whichever color the bar on the button is.
Click and drag the mouse cursor over an unwanted section of text to highlight it. While text is highlighted, any tool you use will affect it--for example, clicking the "Font Color" button will change the highlighted text to whichever color the bar on the button is. -
 Click the "Strikethrough" button to place a line through the highlighted text. This will demonstrate recommended deletion of the highlighted content.
Click the "Strikethrough" button to place a line through the highlighted text. This will demonstrate recommended deletion of the highlighted content. -
 Make sure there is a space between the end of your strikethrough and the next word. Otherwise, any following text that you type will automatically have a line through it.
Make sure there is a space between the end of your strikethrough and the next word. Otherwise, any following text that you type will automatically have a line through it. -
 Place your cursor at the end of the space after the strikethrough text. If you're retyping the strikethrough text, you'll want to do it in a different color than the default text.
Place your cursor at the end of the space after the strikethrough text. If you're retyping the strikethrough text, you'll want to do it in a different color than the default text. -
 Click the "Font Color" button. If your new text isn't a different color than the document's default text, change it to something highly visible (e.g., red or orange). This is your "editing" color.
Click the "Font Color" button. If your new text isn't a different color than the document's default text, change it to something highly visible (e.g., red or orange). This is your "editing" color. -
 Add your replacement text after the strikethrough text. The line through the former text combined with your new, red-ink text will clearly show which text was "deleted" and the text replacing it.
Add your replacement text after the strikethrough text. The line through the former text combined with your new, red-ink text will clearly show which text was "deleted" and the text replacing it. -
 Make sure any additions are in your editing color. You need to clearly show which text you've added to the document.
Make sure any additions are in your editing color. You need to clearly show which text you've added to the document.- For example, use your editing color if you add a semicolon to a run-on sentence.
-
 Repeat steps 5 through 11 until your document is completely edited.
Repeat steps 5 through 11 until your document is completely edited. -
 Press Control + S to save your document. Your document has been successfully redlined!
Press Control + S to save your document. Your document has been successfully redlined!- You can also click "File" in the upper left-hand corner of the screen and select "Save".
4.1 ★ | 96 Vote
You should read it
- How to Get Color in C Program
- Format background color for text page in Word
- How to Outline Text in GIMP 2
- Share how to fix iPhone text color change for iFan
- The terminology of color, wheel color and skill used to color
- How to Change the Color of Menu Buttons on a Mac
- How to Calibrate the Colors on a Mac
- How to create text color changing effects in PowerPoint
May be interested
- How to Recover Word Documents
 this wikihow teaches you how to recover an unsaved microsoft word document, as well as how to restore unsaved changes to a saved document. you can do this on both windows and mac computers. if you can't recover your word document using...
this wikihow teaches you how to recover an unsaved microsoft word document, as well as how to restore unsaved changes to a saved document. you can do this on both windows and mac computers. if you can't recover your word document using... - How to Format a Word Document
 microsoft wordhttps://products.office.com/en-us/word is the world's most popular word document program. depending on what kind of legal, formal, or personal paper you're writing, each of these will need its own formatting guidelines. if...
microsoft wordhttps://products.office.com/en-us/word is the world's most popular word document program. depending on what kind of legal, formal, or personal paper you're writing, each of these will need its own formatting guidelines. if... - How to Insert Hyperlinks in Microsoft Word
 this is an article showing how to insert hyperlinks into microsoft word documents. you can insert hyperlinks into text or images in your document, and when readers click on them, they will be taken to another part of the document, web pages, other files, and even email editors. the new user already has an email address entered. the path you create remains visible even if the word document is converted to pdf format.
this is an article showing how to insert hyperlinks into microsoft word documents. you can insert hyperlinks into text or images in your document, and when readers click on them, they will be taken to another part of the document, web pages, other files, and even email editors. the new user already has an email address entered. the path you create remains visible even if the word document is converted to pdf format. - 9 Ways to Fix Microsoft Word Documents Not Printing Properly
 missing text, misaligned margins, or entire pages that won't print can disrupt your workflow. luckily, most of these problems have easy solutions.
missing text, misaligned margins, or entire pages that won't print can disrupt your workflow. luckily, most of these problems have easy solutions. - Steps to fix Word Count not showing up in Microsoft Word
 the status bar of microsoft word displays the word count for users to see quickly. as you type in the document, the tool automatically updates the word count. this feature proves to be extremely useful when you need to control so that your content does not exceed a specific number of words.
the status bar of microsoft word displays the word count for users to see quickly. as you type in the document, the tool automatically updates the word count. this feature proves to be extremely useful when you need to control so that your content does not exceed a specific number of words. - How to Add a Check Mark to a Word Document
 this wikihow teaches you how to add a checkmark symbol (✓) to a microsoft word document on both windows and mac computers. microsoft word has a built-in symbols menu which often includes the checkmark icon, though you can also use your c...
this wikihow teaches you how to add a checkmark symbol (✓) to a microsoft word document on both windows and mac computers. microsoft word has a built-in symbols menu which often includes the checkmark icon, though you can also use your c... - How to Merge Documents in Microsoft Word
 this wikihow teaches you how to merge different documents into a single microsoft word document or combine changes made to versions of the same document. open the word document you want to merge into. to do so, double-click on the blue app...
this wikihow teaches you how to merge different documents into a single microsoft word document or combine changes made to versions of the same document. open the word document you want to merge into. to do so, double-click on the blue app... - How to remove personal information from a Word document
 microsoft word stores additional information such as name, file history, comments, and even where the document is saved. to ensure that personal information in word documents is not exposed, follow the instructions below.
microsoft word stores additional information such as name, file history, comments, and even where the document is saved. to ensure that personal information in word documents is not exposed, follow the instructions below. - How to Convert an RTF File into MS Word Document
 this wikihow teaches you how to convert an rtf (rich text format) document using microsoft word or using google docs. open microsoft word. it's a blue app that looks like a book of writing with a white 'w' on it.
this wikihow teaches you how to convert an rtf (rich text format) document using microsoft word or using google docs. open microsoft word. it's a blue app that looks like a book of writing with a white 'w' on it. - How to Create an Index in Word
 this wikihow teaches you how to create an index page in microsoft word to look up important terms discussed in a document and the pages they appear on. open a microsoft word document. ms word lets you add an index to any document...
this wikihow teaches you how to create an index page in microsoft word to look up important terms discussed in a document and the pages they appear on. open a microsoft word document. ms word lets you add an index to any document...
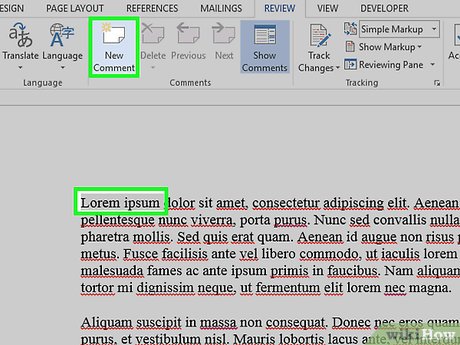

























 How to Add a Photo to a Document Using Microsoft Publisher
How to Add a Photo to a Document Using Microsoft Publisher How to Set Margins in Microsoft Publisher
How to Set Margins in Microsoft Publisher How to Design a Calendar in Microsoft Publisher
How to Design a Calendar in Microsoft Publisher How to Download Microsoft Publisher
How to Download Microsoft Publisher How to Wrap Text Around a Picture in Publisher
How to Wrap Text Around a Picture in Publisher How to Create Watermarks in Publisher
How to Create Watermarks in Publisher