How to Create Superscript and Subscript in MS Word
Part 1 of 2:
Superscript
-
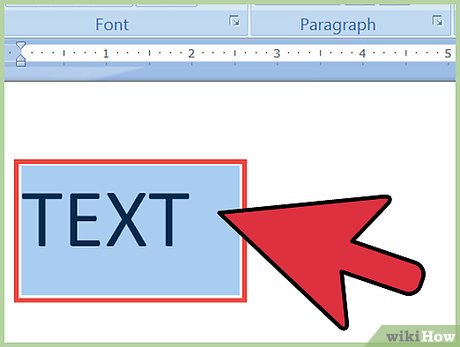 Select the text you want to turn into superscript. You can also place your cursor where you want to start typing superscript.
Select the text you want to turn into superscript. You can also place your cursor where you want to start typing superscript. -
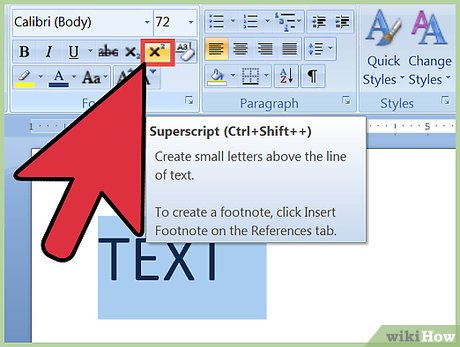 Enable superscript. Your highlighted text will be converted to superscript, or you can begin typing at the cursor's location to type in superscript. There are a few different ways that you can enable superscript:
Enable superscript. Your highlighted text will be converted to superscript, or you can begin typing at the cursor's location to type in superscript. There are a few different ways that you can enable superscript:- Click the x² button in the Font section of the Home tab.
- Click the Format menu, select Font and then check the "Superscript" box.
- Press Ctrl + Shift + equals.
-
 Disable superscript. Once you're done using superscript, you can disable it by doing the same thing you did to enable it. This will return you to regular typing.
Disable superscript. Once you're done using superscript, you can disable it by doing the same thing you did to enable it. This will return you to regular typing. -
 Clear any superscript or subscript. You can revert text to normal by selecting it and pressing Ctrl + Space.[1]
Clear any superscript or subscript. You can revert text to normal by selecting it and pressing Ctrl + Space.[1]
Part 2 of 2:
Subscript
-
 Select the text that you want to turn into subscript. You can also click to place your cursor where you want to start typing subscript.
Select the text that you want to turn into subscript. You can also click to place your cursor where you want to start typing subscript. -
 Enable subscript. Your highlighted text will be changed to subscript, or you can start typing in subscript at your cursor's location. There are several ways to enable subscript.
Enable subscript. Your highlighted text will be changed to subscript, or you can start typing in subscript at your cursor's location. There are several ways to enable subscript.- Click the x₂ button in the Font group on the Home tab.[2]
- Click the Format menu and select Font. Check the "Subscript" box.
- Press Ctrl + equals.
-
 Disable subscript. After you're done using subscript, disable it the same way you turned it on.
Disable subscript. After you're done using subscript, disable it the same way you turned it on. -
 Clear any subscript or superscript. If you don't want text to be subscript or superscript anymore, you can select it all and press Ctrl + Space.
Clear any subscript or superscript. If you don't want text to be subscript or superscript anymore, you can select it all and press Ctrl + Space.
4 ★ | 1 Vote
You should read it
- How to Do Superscript in PowerPoint
- Overload subscript operator [] in C ++
- How to write subscript numbers in PowerPoint
- How to Put Text on Pictures
- Add text to a Slide in PowerPoint
- How to Wrap Text Around a Picture in Publisher
- How to Record Text to Speech on PC or Mac
- How to Change the Orientation of Text in Microsoft Word
May be interested
- Guide font formatting, change stretch and create artistic text in Word
 after entering the text content, users will need to reformat the entire font, change the stretch, align or can decorate the text if desired to increase the appeal of the text content.
after entering the text content, users will need to reformat the entire font, change the stretch, align or can decorate the text if desired to increase the appeal of the text content. - Instructions for inserting notes in the footer in Word
 in order for readers to understand the content of acronyms, majors, ... in the entire text, we will often use the note feature on the page available in word.
in order for readers to understand the content of acronyms, majors, ... in the entire text, we will often use the note feature on the page available in word. - How to create bookmarks in Word 2016
 when creating bookmarks in word 2016, users can easily find important information in the entire text.
when creating bookmarks in word 2016, users can easily find important information in the entire text. - How to create a Background in Word
 how to create a background in word. to decorate the document for word, users can insert background for the text content to create lively to attract viewers. today, software tips guide you to create a background (background) in word.
how to create a background in word. to decorate the document for word, users can insert background for the text content to create lively to attract viewers. today, software tips guide you to create a background (background) in word. - Create a new Word file, open the file in Word 2013
 word files are called documents. whenever you start a new project in word, you will need to create a new document, which can be a new document or a sample text .
word files are called documents. whenever you start a new project in word, you will need to create a new document, which can be a new document or a sample text . - How to create word art in Word
 sometimes reading plain text is just a simple font that will be boring and not create accents in your text. therefore, i introduce to you the tool for inserting artistic words in word.
sometimes reading plain text is just a simple font that will be boring and not create accents in your text. therefore, i introduce to you the tool for inserting artistic words in word. - MS Word - Lesson 3: Customize the Word environment
 word 2007 provides a customizable area that allows you to create better word documents. to see the basic options you do the following:
word 2007 provides a customizable area that allows you to create better word documents. to see the basic options you do the following: - Instructions for inserting, drawing and creating charts in Word 2007
 in addition to the fact that we often work and create charts on excel, sometimes you will have to conduct charting in word content.
in addition to the fact that we often work and create charts on excel, sometimes you will have to conduct charting in word content. - How to create the index on the bottom, write the exponent in Word
 creating an upper, lower or exponential index in word is a basic operation when presenting content in word, especially when presenting math or chemistry content.
creating an upper, lower or exponential index in word is a basic operation when presenting content in word, especially when presenting math or chemistry content. - How to delete Footnote notes on the footer of the Word page
 footnote is a feature that inserts notes below the document page, allowing users to better understand certain words, without having to write directly into the content.
footnote is a feature that inserts notes below the document page, allowing users to better understand certain words, without having to write directly into the content.
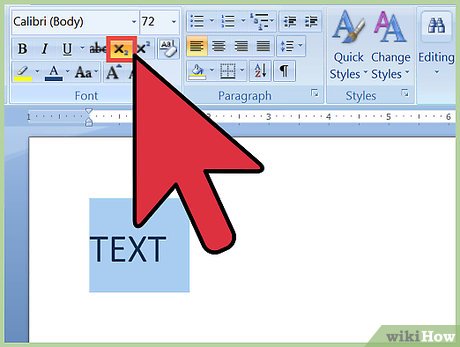











 How to Create an X Bar Symbol in Word
How to Create an X Bar Symbol in Word How to Make Business Cards in Microsoft Word
How to Make Business Cards in Microsoft Word How to Make a Newspaper on Microsoft Word
How to Make a Newspaper on Microsoft Word How to Double Space in Word
How to Double Space in Word How to Make a Bar Chart in Word
How to Make a Bar Chart in Word How to Get Rid of a Horizontal Line in Microsoft Word
How to Get Rid of a Horizontal Line in Microsoft Word