How to merge text, merge Mail Merge messages in Word 2016
When making a Mail Merge, you will need a Word text document (you can start with an existing text document or create a new text) and a recipient list, usually a file Workbook in Excel - Excel spreadsheet.
Check out the video below to learn more about how to use Mail Merge mail merge feature in Word 2016 :
How to use mail merge - Mail Merge:
1. Open an existing Word document or create a new document.
2. From the Mailings tab (Mail), click the Start Mail Merge command and select Step-by-Step Mail Merge Wizard from the drop-down menu.
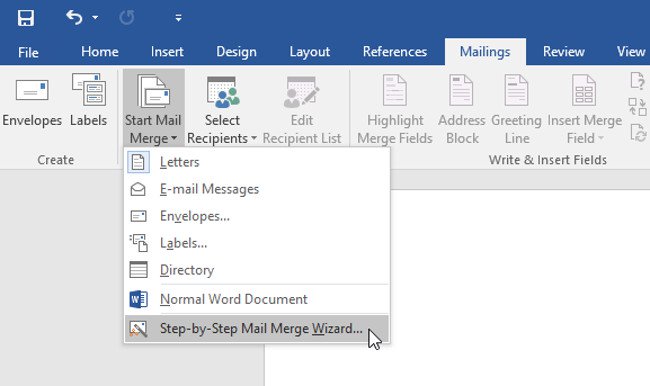
- The Mail Merge box will appear and guide you through the six main steps to complete the merge. The following example will illustrate how to create a letter template and merge the message with a recipient list.
Step 1
- From the Mail Merge task pane on the right side of the Word window, select the type of document you want to create. In the example, we will choose Letters . Then click Next: Starting document ( Next: Start the document ) to go to Step 2.

Step 2
- Select Use the current document , then click Next: Select recipients (Next: Select recipients) to move to Step 3.

Step 3
You will now need an address list so that Word can automatically place each address in the document. This list may be in an existing file, such as an Excel spreadsheet , or you can type a new address list from within the Mail Merge Wizard .
1. Select Use an existing list (Use the existing list ), then click Browse to select the file.

2. Locate your file, then click Open .

3. If the address list is in an Excel spreadsheet, select the spreadsheet containing the list and click OK .
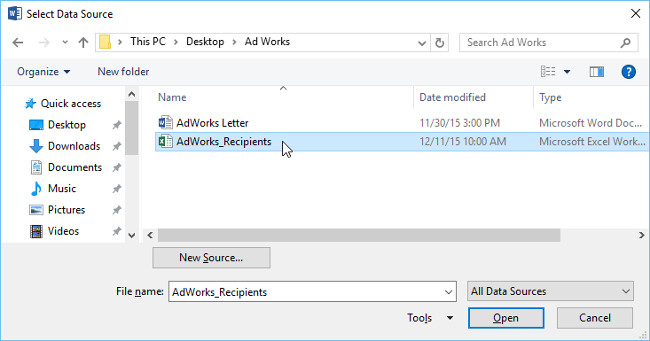
4. In the Mail Merge Recipients dialog box, you can select or uncheck each box to control the recipients included in the merge. By default, all recipients must be selected. When done, click OK .

5. Click Next: Write your letter to move to Step 4.

- If there is no existing address list, you can click the Type a new list button and click Create , then manually enter the address list.
Step 4
Now you are ready to write. When it is printed, each copy of the letter will basically be the same; only recipient data (such as name and address) will be different. You will need to add placeholder part holders for recipient data so that Mail Merge knows exactly where to add data.
To insert recipient data:
1. Place the insertion point in the document where you want the information to appear.

2. Select one of the placeholder options. In the example, we will select Address block .

3. Depending on your selection, a dialog box may appear with different customization options. Select the desired options, then click OK .

4. The placeholder will appear in your document (eg, "AddressBlock").

5. Add any other placeholders you want. In the example, we'll add a placeholder to the Greeting line above the body of the letter.

6. When finished, click Next: Preview your letters ( Next: Preview your mail) to go to Step 5.

- For some letters, you just need to add an Address block and Greeting line . But you can also add more placeholders (such as recipient names or addresses) in the body of the letter to further personalize.
Step 5
1. Preview the letters to make sure the information from the recipient list appears correctly in the letter. You can use the left and right scroll arrows to view each version of the document.

2. If everything is correct, click Next: Complete the merge to move on to Step 6.

Step 6
1. Click Print to print the message.

2. A dialog box will appear. Decide if you want to print all the messages, the current document (profile), or just one group, then click OK . In the example, we will print all.

3. The Print dialog box will appear. Adjust print settings if necessary, then press OK . Documents will be printed.

Having fun!
You should read it
- How to merge letters and documents (Mail Merge) in Word 2016
- How to merge mail (Mail Merge) in Word
- Word 2016 Complete Guide (Part 3): Get familiar with basic text manipulation
- Full Word tutorial 2016 (Part 4): Formatting text
- Improved email performance with the Microsoft Word Mail Merge feature
- How to fix number formatting errors when using Mail Merge in Word
- How to merge multiple Word files into a single file
- Useful tips on Microsoft Word 2016
May be interested
- Detailed instructions for mail merge in Word 2010, 2013, 2016
 mail merge in word helps users create a series of invitations, announcements, or personalized documents without having to enter each information manually. this feature is especially useful when drafting administrative documents, surveys, or contracts.
mail merge in word helps users create a series of invitations, announcements, or personalized documents without having to enter each information manually. this feature is especially useful when drafting administrative documents, surveys, or contracts. - Instructions for creating Labels and mailing labels on Word 2013 quickly
 if you want to automatically create mailing labels from a pre-existing list, the mail merge feature in word 2013 can save you time. this method is especially useful when you need to send mass mailings or print labels.
if you want to automatically create mailing labels from a pre-existing list, the mail merge feature in word 2013 can save you time. this method is especially useful when you need to send mass mailings or print labels. - How to Create a Mail Merge in Publisher
 the microsoft publisher mail merge feature can be used to send bulk email messages, such as e-newsletters, to multiple recipients in a contact list. in order to use the mail merge feature, you must create an address list in publisher. this...
the microsoft publisher mail merge feature can be used to send bulk email messages, such as e-newsletters, to multiple recipients in a contact list. in order to use the mail merge feature, you must create an address list in publisher. this... - How to merge multiple messages on 1 page from an Excel table in Word 2016
 the following article shows you how to merge multiple messages on a single page from an excel table in word 2016 to help you create invitations, certificates ... quickly and accurately.
the following article shows you how to merge multiple messages on a single page from an excel table in word 2016 to help you create invitations, certificates ... quickly and accurately. - How to merge multiple Word files into 1 file, merge multiple Word documents into one
 sometimes you need to merge several word files or multiple word documents into one to synthesize or create a common document. but if there are too many files and using the copy paste function continuously, it will be inefficient and take time. tipsmake.com would like to show you how to merge word files into a handy quick.
sometimes you need to merge several word files or multiple word documents into one to synthesize or create a common document. but if there are too many files and using the copy paste function continuously, it will be inefficient and take time. tipsmake.com would like to show you how to merge word files into a handy quick. - How to merge multiple Word files into a single file
 to merge multiple word files into a single file, we can immediately use the features available on this office tool.
to merge multiple word files into a single file, we can immediately use the features available on this office tool. - How to 'read' WhatsApp voice messages on Android or iPhone
 voice messages on whatsapp are a very useful feature but sometimes you are in a situation where you cannot hear voice messages and at times you want to convert them into text. so see this article to learn how to read voice messages.
voice messages on whatsapp are a very useful feature but sometimes you are in a situation where you cannot hear voice messages and at times you want to convert them into text. so see this article to learn how to read voice messages. - Merge and merge multiple documents in Word 2007
 in the process of using word 2007, users will certainly encounter situations where they need to merge multiple documents in word 2007. in the following article, we will introduce to you the fastest way to merge and join documents in word 2007.
in the process of using word 2007, users will certainly encounter situations where they need to merge multiple documents in word 2007. in the following article, we will introduce to you the fastest way to merge and join documents in word 2007. - How to put pages in Word, collapse text in Word
 when you want to put text into one or two pages for printing, or when you make a report, there are only a few sentences at the end of the page and it jumps to the next page, the word shrink one page will help you solve that problem. there. in this article, tipsmake.com will show you how to merge pages and collapse text in word with the shrink one page feature.
when you want to put text into one or two pages for printing, or when you make a report, there are only a few sentences at the end of the page and it jumps to the next page, the word shrink one page will help you solve that problem. there. in this article, tipsmake.com will show you how to merge pages and collapse text in word with the shrink one page feature. - How to merge and combine text in Word 2013 quickly
 do you have multiple separate word files and want to combine them into one complete document? instead of copying each paragraph, word 2013 supports automatic text merging to save time.
do you have multiple separate word files and want to combine them into one complete document? instead of copying each paragraph, word 2013 supports automatic text merging to save time.










 How to check typing speed, typing 10 fingers
How to check typing speed, typing 10 fingers How to find synonyms in Word
How to find synonyms in Word How to insert Header and Footer on PowerPoint when printing
How to insert Header and Footer on PowerPoint when printing How to lock formulas in Excel
How to lock formulas in Excel How to fix the error is not aligned on Word
How to fix the error is not aligned on Word How to copy Style between 2 Word files
How to copy Style between 2 Word files