Steps to fix missing Bluetooth button in Windows 10 Action Center
Even if Bluetooth is working properly, it may still be missing from Action Center. due to incorrect settings. Another reason why Bluetooth doesn't show up in Action Center is because your system doesn't recognize Bluetooth devices.
Thankfully, there are ways to restore the Bluetooth button to the Windows 10 Action Center when it is lost or damaged.
1. Edit Quick Actions menu
The Action Center menu is made up of two parts. At the top, it shows notifications from your installed apps and system.
At the bottom is the Quick Actions menu , which contains shortcuts to key settings. When there are a lot of notifications that Windows 10 needs to show, it collapses the Quick Actions menu to save space. To check all the shortcuts available in the Action Center menu, click Expand.
Bluetooth may disappear in Action Center because not all shortcuts are enabled by default, or you may have disabled Bluetooth shortcuts by mistake. Regardless of the cause, here's how you fix it:
Step 1: Press Windows + A to open Action Center and select Manage notifications from the upper right corner.
Step 2: Click Edit your quick actions . This will open the Action Center menu .
Step 3: Select Add > Bluetooth > Done .
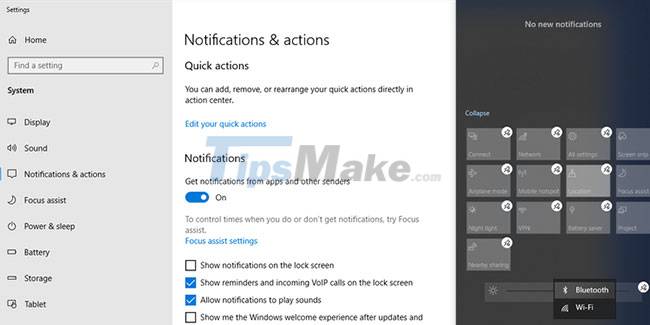
Note : When edit mode is on, you can move the tiles around as you like. If you want the Bluetooth tile to be part of the collapse menu, move it to the top row.
2. Check if your device supports Bluetooth
If you don't have the option to add Bluetooth to Action Center's quick list, it's likely that your Bluetooth driver is missing or your device doesn't support Bluetooth. Here's how you can check if Bluetooth is properly supported and configured on your device:
Step 1: Press Windows key + I to open Settings, then go to Devices.
Step 2: If the Bluetooth & other apps menu is displayed, your device supports Bluetooth technology.
Step 3: If the menu is not visible, search for device manager in the Start menu search bar and select the best match.
Step 4: Check if there is a Bluetooth menu inside the list of available devices.
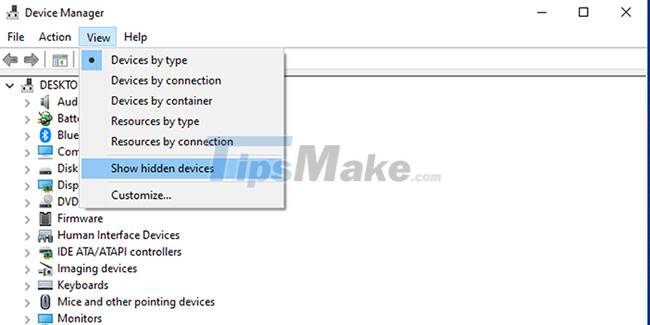
Bluetooth may be in the list of Hidden devices , so click View > Show hidden devices and check if Bluetooth is listed.
If there is no Bluetooth in the list, you will have to purchase a Bluetooth adapter. When deciding which adapter to buy, check its compatibility properties.
3. Check Bluetooth settings
Even if Notifications & actions settings are set properly, you still need to check Bluetooth Settings.
Step 1: Click Start > Settings > Devices > Bluetooth & other devices .
Step 2: Under Related settings , click More Bluetooth Options .
Step 3: Select the Options tab and check Show the Bluetooth icon in the notification area .
Step 4: Click Apply > OK .

4. Turn off Fast Startup
Fast Startup speeds up the boot process, so Windows 10 takes less time to launch. However, it can affect programs that are set to run at startup, so you'd better turn it off.
Step 1: Click Start > Settings > System .
Step 2: From the left menu, select Power & sleep .
Step 3: Click Additional power settings > Choose what the power button does .
Step 4: Select Change settings that are currently unavailable .
Step 5: Uncheck Turn on fast startup (recommended) .
Step 6: Click the Save changes button .
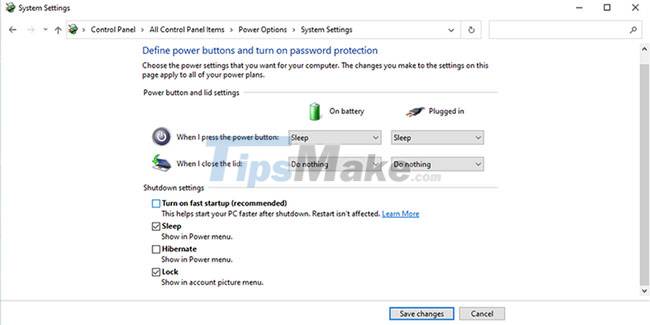
5. Run Bluetooth Troubleshooter
Running the troubleshooter may be enough to deal with most problems affecting Bluetooth functionality.
Step 1: Go to Start > Settings > Update & Security .
Step 2: Click Troubleshoot > Additional troubleshooters.
Step 3: From the Find and fix other problems menu , click Bluetooth > Run the troubleshooter .

The Bluetooth troubleshooter will automatically fix any problems detected. Once the process is complete, restart your PC or laptop and check if Bluetooth is now available in the Action Center menu.
6. Use Hardware and Device troubleshooter
The Hardware and Device troubleshooter is now "hidden" in Windows 10. However, you can still access it using the Command Prompt. Here's how you can do it:
Step 1: In the Start menu search bar, search for command prompt and select Run as administrator .
Step 2: Enter msdt.exe -id DeviceDiagnostic. This will open the troubleshooter.
Step 3: Click Next to start scanning.
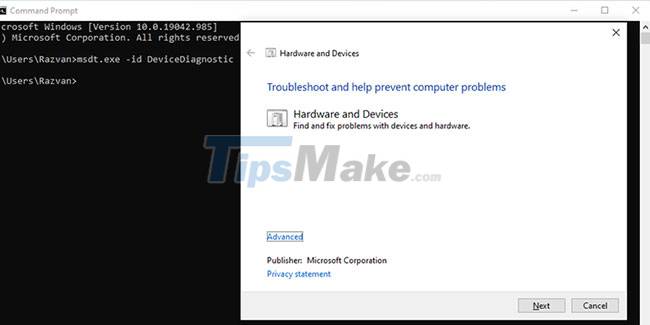
The troubleshooter will find and fix problems with your Bluetooth device. If it shows the message Troubleshooting couldn't identify the problem , you have to try another solution.
7. Check Bluetooth Support service service
A third-party application or manual action by the user may have disabled the Bluetooth Support service, removing the Bluetooth icon from the Action Center. This is how you can check the Action Center service settings:
Step 1: In the search bar of the best match menu.
Step 2: Double-click Bluetooth Support Service to open the Properties window .
Step 3: Check the Service status at the bottom of the window. It will be displayed as Running.
Step 4: If the status is Running , click Stop and Start for a quick restart.
Step 5: If the status is not Running , use the drop-down menu next to Startup Type and select Automatic.
Step 6: Click the Apply button to save the new settings.
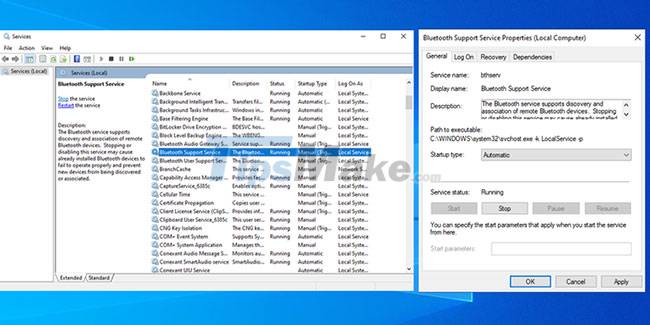
8. Use Startup Repair
Startup Repair is one of the tools that you can find in the Advanced options menu . If you are experiencing a problem that indicates a broken system, you can fix it by using Windows Startup Repair.
Step 1: Press and hold Shift on the Windows login screen.
Step 2: Click Power > Restart . Now you will see the boot screen.
Step 3: Click Troubleshoot > Advanced options > Startup Repair .
Step 4: Select an admin account and enter the password, if required.
Step 5: Click Continue.
Step 6: Restart the PC after the Startup Repair tool has run.

9. Look for hardware changes
Besides providing an organized view of all installed hardware, Device Manager can also be used as a troubleshooting tool.
Step 1: In the Start menu search bar, search for device manager and select the best match.
Step 2: Your device should be the first in the list. Right click on it and select Scan for hardware changes .

Good luck with your troubleshooting!
You should read it
- Why use Windows 10 Action Center instead of Settings app?
- This is how to customize and disable (turn off) Action Center on Windows 10
- How to customize the Note button in Windows 10 Action Center to open your favorite note application
- Appeared to design Microsoft's new Action Center, the corners are more elegant and modern
- How to create notes on Action Center for Windows 10
- Manage Action Center in Windows 7
- How to change the number of Quick Actions displayed in Action Center Windows 10
- iPhone 15 Pro has a new Action button
May be interested
- How to change the number of Quick Actions displayed in Action Center Windows 10
 users can choose quick actions in settings to display at the bottom of the action center. this guide will show you how to change the number of quick actions displayed in action center in windows 10.
users can choose quick actions in settings to display at the bottom of the action center. this guide will show you how to change the number of quick actions displayed in action center in windows 10. - How to display the missing Bluetooth icon on the Windows Taskbar
 if you cannot find the bluetooth icon on the taskbar, follow the steps below to show the missing bluetooth icon on the taskbar in windows 10.
if you cannot find the bluetooth icon on the taskbar, follow the steps below to show the missing bluetooth icon on the taskbar in windows 10. - How to change the time to display notifications on Windows 10
 changing the time to display notifications on the computer will help us better control the system, without having to visit the action center to review the notifications.
changing the time to display notifications on the computer will help us better control the system, without having to visit the action center to review the notifications. - Trick to take screenshots using iPhone's Action button
 pressing two buttons to take a screenshot on your iphone can be annoying. luckily, if you have an iphone 15 pro or newer, you can turn the action button into a screenshot hotkey.
pressing two buttons to take a screenshot on your iphone can be annoying. luckily, if you have an iphone 15 pro or newer, you can turn the action button into a screenshot hotkey. - iPhone 15 Pro has a new Action button
 since last year, information about the new design for the iphone 15 has been sought by the technology world about apple dropping the traditional physical volume keys.
since last year, information about the new design for the iphone 15 has been sought by the technology world about apple dropping the traditional physical volume keys. - How does the Action button on iPhone 15 Pro work?
 this new action button is similar to the one introduced on the apple watch ultra, which can activate many different features.
this new action button is similar to the one introduced on the apple watch ultra, which can activate many different features. - How to turn off Firefox notifications on Action Center Windows 10
 to cancel firefox notifications in action center on windows 10, you need to change your firefox settings again.
to cancel firefox notifications in action center on windows 10, you need to change your firefox settings again. - How to create notes in Action Center in Windows 10
 how do i create notes in action center in windows 10? instructions on how to use action note to create notes on windows 10 effectively
how do i create notes in action center in windows 10? instructions on how to use action note to create notes on windows 10 effectively - Action buttons in PowerPoint 2016
 action buttons are integrated shapes that users can add to presentations and place to link to another slide, play sounds or perform a similar action.
action buttons are integrated shapes that users can add to presentations and place to link to another slide, play sounds or perform a similar action. - Users will be allowed to create their own Quick Actions on Windows 10
 microsoft is researching the new quick action feature, which promises to enable users to create quick actions in action center to quickly activate important tasks without accessing settings or the system to find. search, save time.
microsoft is researching the new quick action feature, which promises to enable users to create quick actions in action center to quickly activate important tasks without accessing settings or the system to find. search, save time.









 Steps to fix slow Windows File Explorer
Steps to fix slow Windows File Explorer How to fix computer screen flickering error
How to fix computer screen flickering error 6 ways to fix the error of not recognizing SSD drive in Windows 10
6 ways to fix the error of not recognizing SSD drive in Windows 10 How to fix the error that you cannot take pictures of the computer screen
How to fix the error that you cannot take pictures of the computer screen How to fix Windows Has Stopped This Device Code 43 error on Windows 10
How to fix Windows Has Stopped This Device Code 43 error on Windows 10 9 steps to quickly and effectively fix frozen computers at home
9 steps to quickly and effectively fix frozen computers at home