How to edit the Action Center button in Windows 10
Although not a Big Update version, but when updating Windows 10 this time users are given a lot of features including editing the Action Center button on Windows 10. A feature that doesn't seem like many people are interested in. Because it has not seen the utility of it, but Microsoft still works to make it even more perfect. For those who have updated Windows 10, in this article, Taimienphi.vn will guide you on how to edit the Action Center button on Windows 10 to help you organize your Action Center better.
What is Action Center?
Before going into the article, let's find out what Action Center is with TipsMake. Basically, the Action Center appears on Windows 10, it is a panel that gathers all the notifications of the system and software as well as allows you to quickly access or activate a certain function on Windows such as Tablet. mode, network, Wifi, Bluetooth, Settings (access to Windows 10 Setting) or VPN or Brightness (light up).
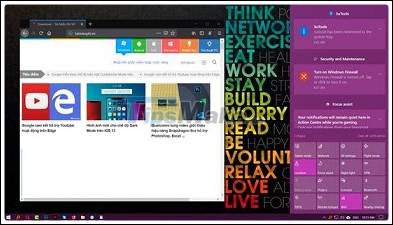
How to edit the Action Center button on Windows 10
Step 1: To be able to edit the Action Center button on Windows 10 you first need to know how to activate it, first we just need to click on the icon in the right corner of the screen or use the key combination Windows + A.

Step 2: If you have updated Windows 10 to the latest version, now when you right click outside Open . we will have a feature called Edit.
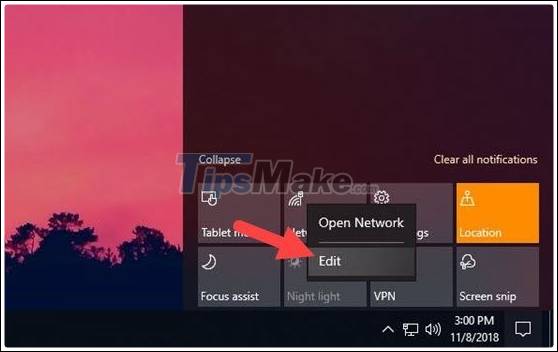
Step 3: Immediately on all the tools present on the Action Center a pin icon will appear, this is the icon indicating you can edit the Action Center button on Windows 10.

Here you just need to move and drag the mouse to change the icons you want to arrange, this move only applies in the Action Center only.
Step 4: In addition we can add tools, features as well as a few allowed things to the Action Center panel, of course this feature is still quite limited and needs more development time.
>> Done, click Done to finish editing the Action Center button on Windows 10.

Step 5: Alternatively, users can go to Go to Settings to learn more about editing the Action Center button on Windows 10.
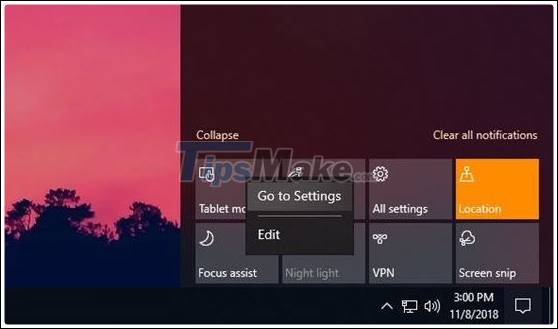
Above is a quick guide on how to edit the Action Center button on Windows 10, with this updated version Action Center is not the only change, improvement. Microsoft is working hard to prove Windows 10 is the most perfect product ever.
You should read it
- Why use Windows 10 Action Center instead of Settings app?
- This is how to customize and disable (turn off) Action Center on Windows 10
- Appeared to design Microsoft's new Action Center, the corners are more elegant and modern
- How to create notes on Action Center for Windows 10
- How to change the number of Quick Actions displayed in Action Center Windows 10
- Manage Action Center in Windows 7
- How to customize the Note button in Windows 10 Action Center to open your favorite note application
- How to change the time to display notifications on Windows 10
May be interested
- How to change the number of Quick Actions displayed in Action Center Windows 10
 users can choose quick actions in settings to display at the bottom of the action center. this guide will show you how to change the number of quick actions displayed in action center in windows 10.
users can choose quick actions in settings to display at the bottom of the action center. this guide will show you how to change the number of quick actions displayed in action center in windows 10. - How to change the time to display notifications on Windows 10
 changing the time to display notifications on the computer will help us better control the system, without having to visit the action center to review the notifications.
changing the time to display notifications on the computer will help us better control the system, without having to visit the action center to review the notifications. - Trick to take screenshots using iPhone's Action button
 pressing two buttons to take a screenshot on your iphone can be annoying. luckily, if you have an iphone 15 pro or newer, you can turn the action button into a screenshot hotkey.
pressing two buttons to take a screenshot on your iphone can be annoying. luckily, if you have an iphone 15 pro or newer, you can turn the action button into a screenshot hotkey. - iPhone 15 Pro has a new Action button
 since last year, information about the new design for the iphone 15 has been sought by the technology world about apple dropping the traditional physical volume keys.
since last year, information about the new design for the iphone 15 has been sought by the technology world about apple dropping the traditional physical volume keys. - How does the Action button on iPhone 15 Pro work?
 this new action button is similar to the one introduced on the apple watch ultra, which can activate many different features.
this new action button is similar to the one introduced on the apple watch ultra, which can activate many different features. - How to turn off Firefox notifications on Action Center Windows 10
 to cancel firefox notifications in action center on windows 10, you need to change your firefox settings again.
to cancel firefox notifications in action center on windows 10, you need to change your firefox settings again. - How to create notes in Action Center in Windows 10
 how do i create notes in action center in windows 10? instructions on how to use action note to create notes on windows 10 effectively
how do i create notes in action center in windows 10? instructions on how to use action note to create notes on windows 10 effectively - Action buttons in PowerPoint 2016
 action buttons are integrated shapes that users can add to presentations and place to link to another slide, play sounds or perform a similar action.
action buttons are integrated shapes that users can add to presentations and place to link to another slide, play sounds or perform a similar action. - Users will be allowed to create their own Quick Actions on Windows 10
 microsoft is researching the new quick action feature, which promises to enable users to create quick actions in action center to quickly activate important tasks without accessing settings or the system to find. search, save time.
microsoft is researching the new quick action feature, which promises to enable users to create quick actions in action center to quickly activate important tasks without accessing settings or the system to find. search, save time. - Turn on / off color display for Start, Taskbar and Action Center on Windows 10
 this tutorial will show you how to enable or disable accent color display on start, taskbar and action center on windows 10.
this tutorial will show you how to enable or disable accent color display on start, taskbar and action center on windows 10.










 Top 5 tools to help install applications always floating on the Windows 10 screen
Top 5 tools to help install applications always floating on the Windows 10 screen How to remove PowerShell 2.0 on Windows 10
How to remove PowerShell 2.0 on Windows 10 How to enable thumbnails for SVG files in Windows 10
How to enable thumbnails for SVG files in Windows 10 How to cut Video on Windows 10 without software
How to cut Video on Windows 10 without software Top 5 apps to create dock bar on Windows 10
Top 5 apps to create dock bar on Windows 10 5 steps to fix Windows 10 using a lot of RAM
5 steps to fix Windows 10 using a lot of RAM