How to center the Text Box content in Word
Text Box in Word is a tool to create text content in blocks, diagrams, or other eye-catching shapes to increase content dynamics. And when entering content into the Text Box, automatically the text content is automatically aligned in the upper part. To adjust the content to the middle, the user will have to adjust the Text Box, shrink or scale. However, there is no need to resize the Text Box, users can center text according to the article below.
- Word 2013 Complete Guide (Part 18): How to insert Text Box and WordArt
- How to create Text Box in Excel
- How to design PowerPoint with Text box and SmartArt
How to adjust Text Box position on Word
Step 1:
In Word documents insert Text Box content, right-click the border of the Text Box and select Format Text Box . Please select the correct border of the new Text Box that appears above option.
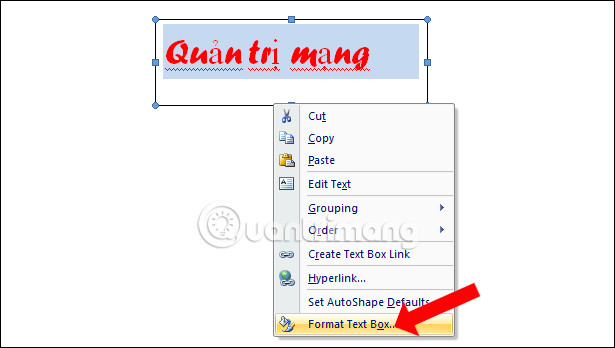
Step 2:
In the next dialog box interface, click on the Text Box to adjust.

Step 3:
In the Vertical alignmen section click on the Center position to bring the content in the Text Box to the middle, press Ok to save.

The content in the Text Box will be instantly transferred to the center as shown.
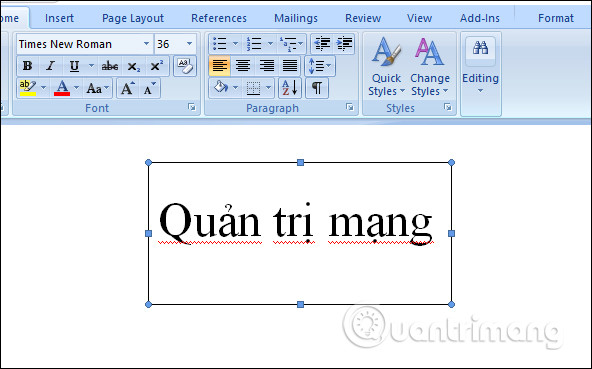
After we have finished aligning the content in the middle of the Text Box, you proceed with the editing, such as changing the font, font style, changing the border of the Text Box text box. Including content in the Text Box will increase the aesthetics and professionalism when editing Word content.
See more:
- Guide to Word Word 2016 (Part 19): Inserting Text Box
- Word 2013 Complete Guide (Part 15): Insert Images and Text Wrapping functions
- Tutorial for Word 2016 (Part 18): How to add Shape shapes
I wish you all success!
You should read it
- Word 2013 Complete Guide (Part 18): How to insert Text Box and WordArt
- Insert text into pictures with Word
- How to use the Insert key to insert copied text in Word?
- Wrap text in Word
- Align text, adjust font in Word 2013
- Insert text anywhere in Word
- How to use Hidden Text in a Word document
- Lesson 22: Working with the Text Box
May be interested
- Microsoft Office Online: Free, full of essential features, latest version, everywhere use, no loss of files, what are you waiting for without trying?
 office online from microsoft brings you word online, excel online, powerpoint online and more to be able to enjoy the office suite right in your web browser, with great features in the extremely familiar interface.
office online from microsoft brings you word online, excel online, powerpoint online and more to be able to enjoy the office suite right in your web browser, with great features in the extremely familiar interface. - Compare Microsoft Office 2016, Office 365 and Office Online
 what features do you get in different versions of office: office 2016, office 365 and office online?
what features do you get in different versions of office: office 2016, office 365 and office online? - PC noise suppression solutions
 it is frustrating when your pc is getting noisy or making noises but it makes you feel uncomfortable. that's a symptom of a computer that has been loosened somewhere and you need to do a few things to remedy this situation.
it is frustrating when your pc is getting noisy or making noises but it makes you feel uncomfortable. that's a symptom of a computer that has been loosened somewhere and you need to do a few things to remedy this situation. - How to create funnel-shaped charts in Excel, Outlook, PowerPoint and Word 2016
 funnel chart displays values across multiple stages in a process. for example, you can use funnel charts to show the number of sales prospects at each stage in a sales plan.
funnel chart displays values across multiple stages in a process. for example, you can use funnel charts to show the number of sales prospects at each stage in a sales plan. - How to create Progress bar using conditional formatting in Excel 2013, 2010 and 2007
 progress bar is very popular, it provides instant feedback on a specific process. so why not bring this handy progress bar to the spreadsheet using excel's conditional formatting feature.
progress bar is very popular, it provides instant feedback on a specific process. so why not bring this handy progress bar to the spreadsheet using excel's conditional formatting feature. - How to align text in a cell in Excel
 just like on word, users can align text in excel cells, making the distance between the letters more evenly.
just like on word, users can align text in excel cells, making the distance between the letters more evenly.





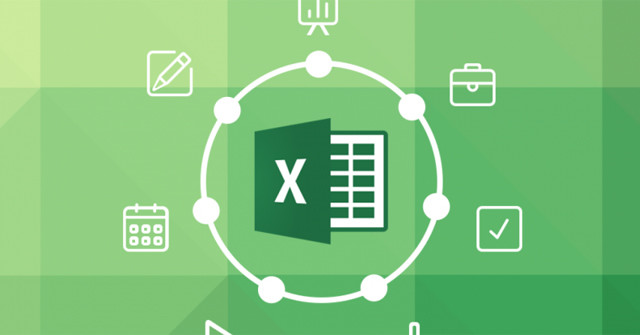
 How to Center Text on Microsoft Word
How to Center Text on Microsoft Word How to align text between cells in Word and Excel
How to align text between cells in Word and Excel How to Center Text in Microsoft Word
How to Center Text in Microsoft Word How to create text inverted, reverse the word in Word
How to create text inverted, reverse the word in Word How to center the cell in the table on Word
How to center the cell in the table on Word