How to customize the Note button in Windows 10 Action Center to open your favorite note application
Action Center in Windows 10 has quick shortcuts to perform many tasks such as opening Settings application, creating quick notes, activating tablet mode, customizing location settings, . In it, buttons Note allows users to quickly open the Onenote application. However, if you don't like to use Onenote, you can modify it to open other note applications.
Windows 10 has no built-in option to adjust this Note button, but you can make a small change in the Windows Registry to customize.
Customize the Note button in Windows 10 Action Center
To open the Windows Registry, press Win + R , type regedit and press Enter. Also, you can search 'r egedi t' in the Start menu.
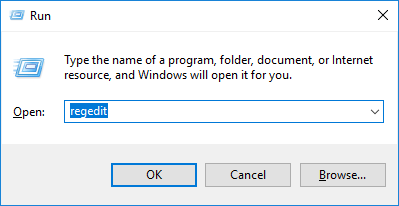
After opening the Registry Editor, navigate to the location shown below. To make things simpler, you can copy the link below, paste it into the address bar that appears at the top of the window and press Enter. This will automatically take you to the destination without spending much time.
HKEY_LOCAL_MACHINESOFTWAREMicrosoftWindowsCurrentVersionActionCenterQuick ActionsAllSystemSettings_Launcher_QuickNote

On the right side panel, find and double-click the " Uri " value.

As you can see, Uri is configured to open Onenote. To be safe, copy the default URI, paste it into a text file and save it. This allows you to change to default if you want.
To customize this button, you can enter the URL of a web service or URI of an application.
- For web services, enter the URL of that logging service in the Value Data section and click OK to save the changes. Because I often use Google Keep to do the logging, here I will enter the URL of this service. If you are using some other services like Evernote or Simplenote you can replace them with their URL.
- For Windows Store applications, you must enter the correct application URI, not the regular URL or file path. For example, if you are using Microsoft To-do, enter "ms-todo:" in the Value Data section. For Evernote, enter "evernote:," and Wunderlist enter "wunderlist:," .

Note: These applications must be a modern UWP application, that is, you cannot open the usual ".exe" application by entering the file path into Value Data. In addition, you need to install these applications from the previous Windows 10 Store store and the URL will be different for different applications. In general, you can find application specific URIs on the developer's website.
- How to create notes on Action Center for Windows 10
- This is how to customize and disable (turn off) Action Center on Windows 10
If you want to restore Note's default function, open the URI value and enter the default saved URI and click OK.
Good luck!
You should read it
- This is all worth looking forward to on the Galaxy Note 10
- Instructions for customizing the power button in Windows 10
- Steps to fix missing Bluetooth button in Windows 10 Action Center
- Xiaomi launches Redmi Note 8T: Snapdragon 665 chip, 4,000 mAh battery with fast charging 18W, priced at $ 220
- How to edit the Action Center button in Windows 10
- 4 customizable interface makes Galaxy S8, S9, A8 and Note 8 more beautiful
- Redmi Note 9 Pro / Pro Max: Snapdragon 720G, 5200mAh battery, priced from 4.09 million
- This is how to customize and disable (turn off) Action Center on Windows 10
May be interested
- How to change the number of Quick Actions displayed in Action Center Windows 10
 users can choose quick actions in settings to display at the bottom of the action center. this guide will show you how to change the number of quick actions displayed in action center in windows 10.
users can choose quick actions in settings to display at the bottom of the action center. this guide will show you how to change the number of quick actions displayed in action center in windows 10. - How to fix errors cannot open Control Center on iPhone / iPad from Lock Screen
 control center on ios is a great feature that allows iphone and ipad users to quickly access to adjust screen brightness, increase or decrease volume, select camera, wi-fi and bluetooth converter, do not disturb mode and more, thanks to its ability to customize it.
control center on ios is a great feature that allows iphone and ipad users to quickly access to adjust screen brightness, increase or decrease volume, select camera, wi-fi and bluetooth converter, do not disturb mode and more, thanks to its ability to customize it. - How to change the time to display notifications on Windows 10
 changing the time to display notifications on the computer will help us better control the system, without having to visit the action center to review the notifications.
changing the time to display notifications on the computer will help us better control the system, without having to visit the action center to review the notifications. - 5 alternatives to Windows Media Center in Windows 10
 with windows 10, windows media center will no longer be supported. this means that if you have installed it, wmc will stop working when you upgrade to windows 10.
with windows 10, windows media center will no longer be supported. this means that if you have installed it, wmc will stop working when you upgrade to windows 10. - How to add applications to Control Center on iPhone
 you can attach any application to the control center and open them using the instructions in this article.
you can attach any application to the control center and open them using the instructions in this article. - How to run any application from the Ease of Access button on the Windows 10 login screen
 the ease of access button on the windows 10 login screen is designed to support, allowing users to access features that can access narrator, magnifier, high contrast mode, onscreen keyboard, sticky keys ... . when any incident occurs.
the ease of access button on the windows 10 login screen is designed to support, allowing users to access features that can access narrator, magnifier, high contrast mode, onscreen keyboard, sticky keys ... . when any incident occurs. - Trick to take screenshots using iPhone's Action button
 pressing two buttons to take a screenshot on your iphone can be annoying. luckily, if you have an iphone 15 pro or newer, you can turn the action button into a screenshot hotkey.
pressing two buttons to take a screenshot on your iphone can be annoying. luckily, if you have an iphone 15 pro or newer, you can turn the action button into a screenshot hotkey. - iPhone 15 Pro has a new Action button
 since last year, information about the new design for the iphone 15 has been sought by the technology world about apple dropping the traditional physical volume keys.
since last year, information about the new design for the iphone 15 has been sought by the technology world about apple dropping the traditional physical volume keys. - How does the Action button on iPhone 15 Pro work?
 this new action button is similar to the one introduced on the apple watch ultra, which can activate many different features.
this new action button is similar to the one introduced on the apple watch ultra, which can activate many different features. - How to add a shutdown button, reboot into Control Center iOS 11
 to add a shutdown button, restart on ios 11, users can tweak powerccmodules.
to add a shutdown button, restart on ios 11, users can tweak powerccmodules.










 How to turn off Wi-Fi when connecting to Ethernet in Windows 10
How to turn off Wi-Fi when connecting to Ethernet in Windows 10 Why use Windows 10 Action Center instead of Settings app?
Why use Windows 10 Action Center instead of Settings app? This hidden Windows 10 feature will bring Virtual Surround sound technology
This hidden Windows 10 feature will bring Virtual Surround sound technology How to download and install Windows Media Player 12 on Windows 10
How to download and install Windows Media Player 12 on Windows 10 Instructions for deleting snapshot properties in Windows 10
Instructions for deleting snapshot properties in Windows 10 Small tips to improve Windows Search Indexing
Small tips to improve Windows Search Indexing