How to Add a Header in Microsoft Word
Part 1 of 2:
Adding a Header
-
 Open Microsoft Word. It's a blue app with a white "W" on it.
Open Microsoft Word. It's a blue app with a white "W" on it.- You can also open an existing document by double-clicking it.
-
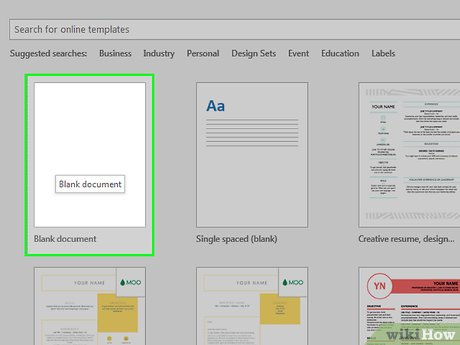 Click Blank Document. This will open a new document in Word.
Click Blank Document. This will open a new document in Word. -
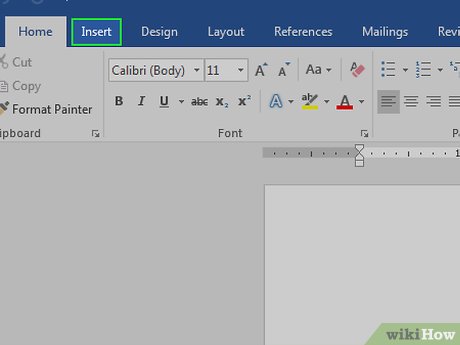 Click the Insert tab. You'll see it near the top of the Word window, directly to the right of the Home tab.
Click the Insert tab. You'll see it near the top of the Word window, directly to the right of the Home tab. -
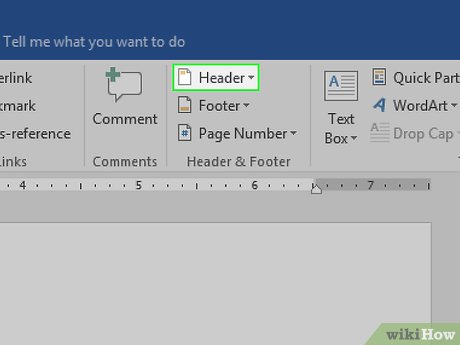 Click Header. It's in the "Header & Footer" section that's on the right side of the row of options near the top of the screen. You'll see a list of header options in a drop-down menu.
Click Header. It's in the "Header & Footer" section that's on the right side of the row of options near the top of the screen. You'll see a list of header options in a drop-down menu.- These options will vary depending on your Office subscription type and version of Word.
-
 Click a header option. In most cases, you'll just click the Blank option, since it will apply to the majority of Word documents necessitating a header. Selecting an option will add it to your document.
Click a header option. In most cases, you'll just click the Blank option, since it will apply to the majority of Word documents necessitating a header. Selecting an option will add it to your document. -
 Type in your header's text. This is the text that will appear at the top of every page.
Type in your header's text. This is the text that will appear at the top of every page. -
 Click Close Header and Footer. Doing so will apply it to your document; you'll see your header text at the top of each page.
Click Close Header and Footer. Doing so will apply it to your document; you'll see your header text at the top of each page.
Part 2 of 2:
Editing Header Settings
-
 Double-click your header text. Doing so will open the Header options menu in the bar near the top of the Word window.
Double-click your header text. Doing so will open the Header options menu in the bar near the top of the Word window. -
 Review the header's basic settings. There are a couple of aspects of the header that you can edit in the "Options" and "Position" sections:
Review the header's basic settings. There are a couple of aspects of the header that you can edit in the "Options" and "Position" sections:- Different First Page - Check this box to customize your document's first page's header. It will appear different than the header on the rest of the pages.
- Header Position - Change the number in the "Header from Top" box to raise or lower the header's position on the page.
-
 Click and drag your cursor across the header text. This will select it, which will allow you to modify it as needed.
Click and drag your cursor across the header text. This will select it, which will allow you to modify it as needed.- If you're using the "Different First Page" option, you'll need to do this on a page other than the first for your changes to apply across your document (first page aside).
-
 Click the Home tab. Doing so will allow you to edit the header by using options in the following sections:
Click the Home tab. Doing so will allow you to edit the header by using options in the following sections:- Font - Edit your text's font, size, color, and general formatting (e.g., bolding or underlining).
- Paragraph - Change your header's orientation (e.g., centered).
-
 Double-click the "Header" tab. It's below your header's text; doing so will save your changes and close the header section.
Double-click the "Header" tab. It's below your header's text; doing so will save your changes and close the header section.
4.5 ★ | 2 Vote
You should read it
- Add even and odd page titles in Word 2007
- Microsoft Word: How to create page title (Header) and footer (Footer)
- Number the page for the text in Word
- Create header and footer in Excel
- How to create a page header (Header) and footer (Footer) in Word
- Complete guide for Word 2016 (Part 14): Page title (Header) and footer (Footer)
- Conquer Word 2007 (phase II)
- How to create Header in Microsoft Excel
May be interested
- Protect Header and Footer in Word
 if you want users to be able to edit the text of word documents but cannot change important information such as author names ... recorded in the header or footer of the text, please follow this article.
if you want users to be able to edit the text of word documents but cannot change important information such as author names ... recorded in the header or footer of the text, please follow this article. - The simplest way to fix Header loss error in Word
 the header missing error in word is making you angry because you don't know how to handle it? tipsmake has a few suggestions available
the header missing error in word is making you angry because you don't know how to handle it? tipsmake has a few suggestions available - How to create Header and Footer in Word (2010-2019 version)
 this article will guide how to create header and footer in word in all versions from 2010 - 2019, practice creating headers in word step by step with images.
this article will guide how to create header and footer in word in all versions from 2010 - 2019, practice creating headers in word step by step with images. - How to create a page header (Header) and footer (Footer) in Word
 creating headers and footers is a way to help you mark ownership and help you present your science, quickly find content in the article. to create page titles and footers you go to the insert tab - header (create page titles) or
creating headers and footers is a way to help you mark ownership and help you present your science, quickly find content in the article. to create page titles and footers you go to the insert tab - header (create page titles) or - How to delete Header and Footer in Word - Header and footer insert content
 header and footer in word are content inserted at the top and bottom of the page. so how to delete header and footer in word?
header and footer in word are content inserted at the top and bottom of the page. so how to delete header and footer in word? - How to add a line for Header, Footer in Word
 creating header, footer in word is very simple, but to add a line to header, footer, not everyone knows.
creating header, footer in word is very simple, but to add a line to header, footer, not everyone knows. - How to repeat the title bar in the Word list table
 when adding titles in columns in the list table on word, viewers can easily follow the content. the repeat header rows feature in word will help you do that.
when adding titles in columns in the list table on word, viewers can easily follow the content. the repeat header rows feature in word will help you do that. - MS Word - Lesson 11: Format the page
 you can format the page for your document richer: page margin format, color, insert header and footer or create your own cover page.
you can format the page for your document richer: page margin format, color, insert header and footer or create your own cover page. - 10 great tools of Microsoft Word
 we will reveal to you 10 tools in word 2003, 2007 and 2010 that everyone can 'benefit'. some will help create data with a better looking interface while others save time and effort when performing repetitive tasks.
we will reveal to you 10 tools in word 2003, 2007 and 2010 that everyone can 'benefit'. some will help create data with a better looking interface while others save time and effort when performing repetitive tasks. - Word 2013 Complete Guide (Part 14): Page title, footer and page numbering
 below is a tutorial on how to create page title, footer and page numbering in word 2013. please refer!
below is a tutorial on how to create page title, footer and page numbering in word 2013. please refer!















 How to Restore Factory Settings in Microsoft Word
How to Restore Factory Settings in Microsoft Word How to Group Objects on Microsoft Word
How to Group Objects on Microsoft Word How to Create Superscript and Subscript in MS Word
How to Create Superscript and Subscript in MS Word How to Create an X Bar Symbol in Word
How to Create an X Bar Symbol in Word How to Make Business Cards in Microsoft Word
How to Make Business Cards in Microsoft Word How to Make a Newspaper on Microsoft Word
How to Make a Newspaper on Microsoft Word