How to Center Text on Microsoft Word
Center the text horizontally
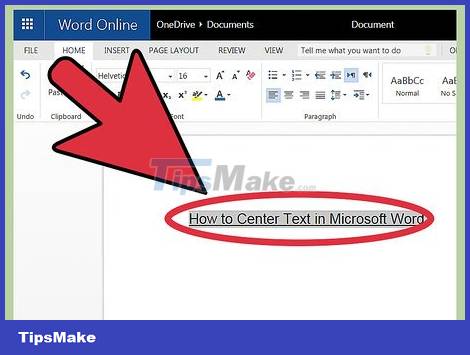
Highlight the text that you want to center. With a document that already has content, you first need to highlight the text. Place the mouse pointer at the start of the text you want to center. Left click and drag to the end of the text you want to select. A transparent green frame will appear around the text.
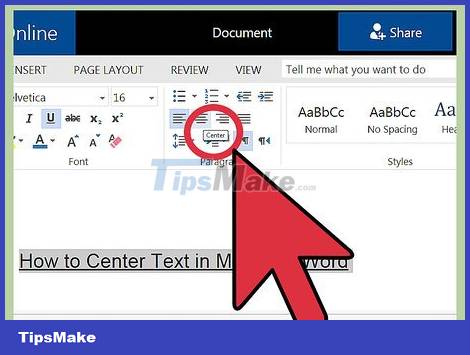
Click the "Center" button in the top toolbar. Follow these instructions:
Look at the toolbar at the top of the Word window (the space containing all the options). The word "Home" in the upper left will be selected by default. If it isn't (or you're not sure), click "Home."
Next, look at the "Paragraph" heading below to the right of the word "Home". You will see three small buttons that resemble a page with text aligned left, center, and right.
Click the button with the text centered.

Deselect text. The text you select will be justified between the left and right margins. Now click where you want to type next and edit the rest of the document.
If the text isn't centered, you may have accidentally deselected it before clicking the center button. You need to click the center button while text is selected before you can click elsewhere on the page.

If you haven't entered content yet, just click the "Center" button. If the document is completely blank, click the "Center" button in the instructions above, so any text you enter will be centered.
If you want to add centered text to the end of the document, click at the end of the document, press enter/return to start a new line, and then click "Center".

Or you can press Ctrl+E. This key combination will switch back and forth between center and left alignment of text. If you use this key combination while text is highlighted, the content will be centered (and return to its original position when you press it again). If you use in a blank line, the cursor's alignment will change and the words you enter next will be centered.

Use other buttons to change the alignment. The buttons next to the "Center" button in the toolbar allow you to align text differently. The way these buttons work is similar to the Center button. From left to right, these buttons include:
Align left (Align left)
Align center
Align right
Justify (Justify is similar to center, except that the words will automatically stretch so that all lines have the same width).
Center the text vertically

Highlight the text that you want to center. This method will center the text according to the top and bottom margins of the page. To start, highlight the text the same way you would when centering it horizontally (method above).
If the document is blank, you can skip this step. Once completed, the text you type will be vertically centered.

Open the Layout menu by:
Click "Page Layout" in the top toolbar (to the right of the "Home" tab selected by default).
Click the "Page Setup" button.
In the pop-up window, click the "Layout" tab.

Choose vertical center alignment. In the tab you just selected, find the "Vertical Alignment" box and select "Center".

Apply changes. Click "OK" to change the alignment layout and return to the document. If you want, you can use the options under "Apply to" to change the section to be vertically centered in the document.
For example, if the text you want to center vertically is highlighted, check to make sure the "Selected text" option in the "Apply to" menu is selected.
You should read it
- Instructions for using Text Box in Word 2010
- Guide to Word Word 2016 (Part 19): Inserting Text Box
- Instructions for using and practicing text editing with Microsoft Word
- How to align text between cells in Word and Excel
- Word 2016 Complete Guide (Part 3): Get familiar with basic text manipulation
- Microsoft finally adds the Paste Text Only shortcut in Word
- How to Edit Text in Word
- How to use Spike to copy and paste text blocks in Word
May be interested
- How to Change Text Direction in Microsoft Word
 changing the direction of text can be useful if you want to create sidebars within an article, separate the end tabs of a 'commercial' flyer, or make column headings in a table easier to read. than. here's how to reorient text in both old and new versions of microsoft word.
changing the direction of text can be useful if you want to create sidebars within an article, separate the end tabs of a 'commercial' flyer, or make column headings in a table easier to read. than. here's how to reorient text in both old and new versions of microsoft word. - Quickly translate text using Microsoft Word 2003
 as you know, microsoft office suite is a powerful tool, in which the word processing program (ms word) is widely used. if you often edit english text, you probably can't ignore spelling, grammar or synonyms, left n
as you know, microsoft office suite is a powerful tool, in which the word processing program (ms word) is widely used. if you often edit english text, you probably can't ignore spelling, grammar or synonyms, left n - Multiple choice questions about Microsoft Word 2010 have a P2 answer
 word 2010 is a very useful microsoft text editor. with significant improvements, users will get a lot of interesting experiences with text editing. please join the network administrator to learn about this topic through multiple choice questions.
word 2010 is a very useful microsoft text editor. with significant improvements, users will get a lot of interesting experiences with text editing. please join the network administrator to learn about this topic through multiple choice questions. - Word 2013 Complete Guide (Part 18): How to insert Text Box and WordArt
 the text box text box can be useful in attracting readers' attention to specific texts. please refer to how to insert text box and wordart in word 2013!
the text box text box can be useful in attracting readers' attention to specific texts. please refer to how to insert text box and wordart in word 2013! - How to center the cell in the table on Word
 in the table on word, to align the content in the middle of the cell, it is necessary to use the align table function integrated in the right-click menu.
in the table on word, to align the content in the middle of the cell, it is necessary to use the align table function integrated in the right-click menu. - Copy and move text in MS Word with F2 key
 this quick tip is useful for users of microsoft word word processing versions 2007 and 2013, which helps to move and copy more efficiently with the f2 shortcut on the keyboard. to perform the cut and paste operation without using the right mouse button or the combination of traditional ctrl-x and ctrl-v keyboard shortcuts, you can mark a block of text or images you want to cut in word and then press the key f2.
this quick tip is useful for users of microsoft word word processing versions 2007 and 2013, which helps to move and copy more efficiently with the f2 shortcut on the keyboard. to perform the cut and paste operation without using the right mouse button or the combination of traditional ctrl-x and ctrl-v keyboard shortcuts, you can mark a block of text or images you want to cut in word and then press the key f2. - How to Redline a Document in Microsoft Word
 'redlining' is a form of editing in which red ink is used to indicate removal or addition of text in microsoft word. you can redline a microsoft word document by using microsoft word's built-in 'track changes' feature, or you can manually...
'redlining' is a form of editing in which red ink is used to indicate removal or addition of text in microsoft word. you can redline a microsoft word document by using microsoft word's built-in 'track changes' feature, or you can manually... - How to merge text, merge Mail Merge messages in Word 2016
 mail merge - mixed text or mail merge is a useful feature in microsoft word that allows you to create multiple invitations, thank you messages, notices, file bags, name tags and more stored in the list. , database or spreadsheet.
mail merge - mixed text or mail merge is a useful feature in microsoft word that allows you to create multiple invitations, thank you messages, notices, file bags, name tags and more stored in the list. , database or spreadsheet. - The text editing operations on Word 2013 are basic
 if you are a new user of microsoft word, you will probably have to learn more about the basics of how to enter, edit and organize text. let's tipsmake.com get acquainted with the text editing operations in this article!
if you are a new user of microsoft word, you will probably have to learn more about the basics of how to enter, edit and organize text. let's tipsmake.com get acquainted with the text editing operations in this article! - How to Redact in Word
 this wikihow teaches you how to redact (remove permanently) text in microsoft word. the only way to be sure that your text has successfully been redacted is by deleting it, but you can replace the text with placeholder characters and a...
this wikihow teaches you how to redact (remove permanently) text in microsoft word. the only way to be sure that your text has successfully been redacted is by deleting it, but you can replace the text with placeholder characters and a...










 How to Install Microsoft Office
How to Install Microsoft Office How to Edit Microsoft Word Documents Using Track Changes
How to Edit Microsoft Word Documents Using Track Changes How to Insert Lines in Word
How to Insert Lines in Word How to Insert watermark in Excel
How to Insert watermark in Excel How to Insert page numbers in Word
How to Insert page numbers in Word How to Insert Hyperlinks in Microsoft Word
How to Insert Hyperlinks in Microsoft Word