How to Change Text on Windows XP Start Button
Method 1 of 3:
Changing the Start Menu Text
-
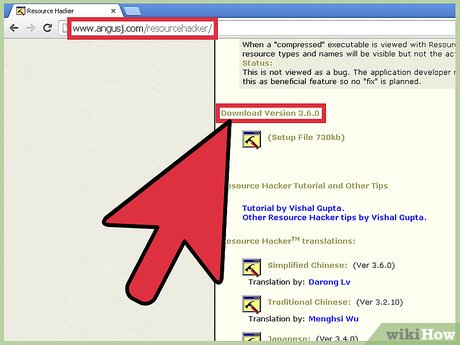 Download Resource Hacker here. Scroll down the page and download the Setup file. This program will allow you to make the necessary changes to your Windows files.
Download Resource Hacker here. Scroll down the page and download the Setup file. This program will allow you to make the necessary changes to your Windows files. -
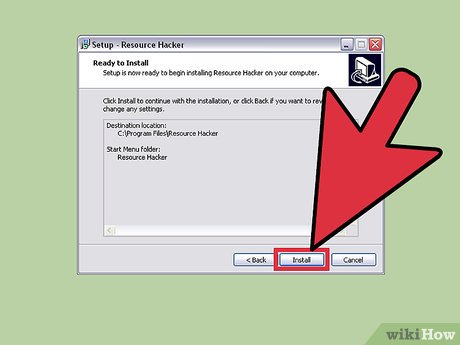 Install and run Resource Hacker. The program will put an icon in your Start menu. Navigate to it after you install and run the program.
Install and run Resource Hacker. The program will put an icon in your Start menu. Navigate to it after you install and run the program. -
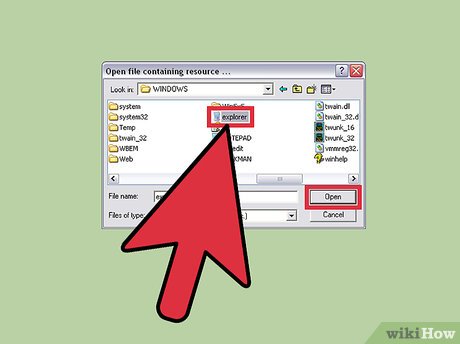 Once Resource Hacker is running, open "explorer.exe".
Once Resource Hacker is running, open "explorer.exe".- Go to "File" then "Open".
- Typically Windows is installed on the C: drive. Go to the C: Drive, then open the Windows folder.
- Double-click the file named "explorer".
-
 Explorer will open and you will see two frames in Resource Hacker.
Explorer will open and you will see two frames in Resource Hacker.- In the left frame, click the folder named "String Table".
- Click on the sub-folder named "37".
- Click the gear icon named "1033".
-
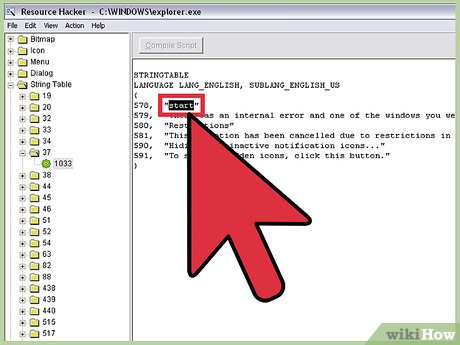 Change your Start text.
Change your Start text.- In the right frame, change the word "start" to whatever you wish. You must keep the apostrophes or the changes will not work.
-
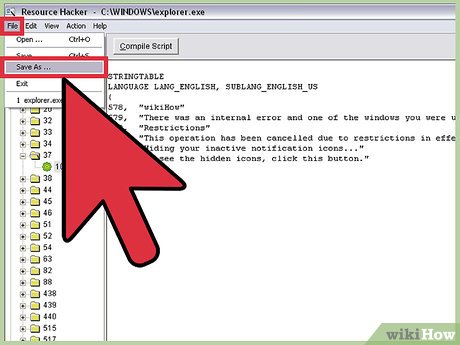 Save your changes.
Save your changes.- Click the "Compile Script" button.
- When asked, select "Save As" and save the file as "explorer1".
- Make sure not to overwrite the original copy of explorer.
-
 Run regedit to make the new file active. Keep Resource Hacker running.
Run regedit to make the new file active. Keep Resource Hacker running.- Open the Start menu and click "Run..."
- Type "regedit" (without apostrophes) into the field and press enter. This will open Registry Editor.
- In the left frame, navigate through the following folders: ComputerHKEY_LOCAL_MACHINESOFTWAREMicrosoftWindows NTWinlogon
- Once you're in the Winlogon folder, in the right frame select "Shell" and double-click it.
- Change "explorer.exe" to "explorer1.exe", the changed copy you made above.
-
 Reboot your computer. Your Start menu text will now be your own customized message! If you wish to revert to the original, change back to "explorer.exe" in Registry Editor following the steps above.
Reboot your computer. Your Start menu text will now be your own customized message! If you wish to revert to the original, change back to "explorer.exe" in Registry Editor following the steps above.
Method 2 of 3:
Changing the Mouse Hover Text
Besides changing the text that the Start button displays, you can also change the pop-up text when you hover your mouse over the button.
-
 Open Resource Hacker.
Open Resource Hacker.- Select "File" then "Open"
- Navigate to your Windows Folder and open "explorer.exe".
- If you already followed the steps in the first section, open "explorer1.exe" instead.
-
 In the left frame, select "String Table".
In the left frame, select "String Table".- Click on the sub-folder named "34".
- Click on the gear icon named "1033".
-
 Find the text that says "Click here to begin".
Find the text that says "Click here to begin".- Change the text to whatever you wish it to say
- Click on the "Compile Script" button.
- Select "Save As" and name your file explorer1.exe
- If you haven't adjusted your registry to load explorer1.exe, follow steps 7 & 8 in the previous section, otherwise simply reboot your computer.
Method 3 of 3:
Changing the Start Icon
Not only can you change the text, you can also change the Windows icon in the Start button.
-
 Open Resource Hacker.
Open Resource Hacker.- Repeat steps above to open "explorer1.exe" .
-
 In the left frame, scroll to the top and expand the "Bitmap" folder.
In the left frame, scroll to the top and expand the "Bitmap" folder.- Click on the sub-folder named "143".
- Click on the gear icon named "1033". The Windows logo should appear in the right frame.
-
 Open the Action Menu.
Open the Action Menu.- Select "Replace bitmap".
- Select "Open file with new bitmap"
- Locate the replacement image on your machine. (Note: The image must have a .bmp extension and a size of 30 pixels by 30 pixels.)
- Click the Replace button.
-
 Save "explorer1.exe" as above. Reboot your computer. Your new icon should appear on the Start button.
Save "explorer1.exe" as above. Reboot your computer. Your new icon should appear on the Start button.
4 ★ | 3 Vote
You should read it
May be interested
- How to create your own Start button
 in the following article, tipsmake.com will guide you how to create the start button as you like. hope you find this article helpful!
in the following article, tipsmake.com will guide you how to create the start button as you like. hope you find this article helpful! - How to optimize Windows 8.1 for traditional computers
 although windows 8.1 is an upgrade with many improvements of microsoft, but basically, the interface of the operating system is still optimized for touch screen devices. this makes traditional computer users feel somewhat uncomfortable. however, the following methods will help you overcome these discomforts.
although windows 8.1 is an upgrade with many improvements of microsoft, but basically, the interface of the operating system is still optimized for touch screen devices. this makes traditional computer users feel somewhat uncomfortable. however, the following methods will help you overcome these discomforts. - Change the Power button function on Windows 7
 use the sections of this document to change the function of the power button, to understand the power button control features from the start menu and to set the power saving features in windows 7.
use the sections of this document to change the function of the power button, to understand the power button control features from the start menu and to set the power saving features in windows 7. - How to Change Font Size on a Computer
 this wikihow teaches you how to change the text size on your windows or mac computer, as well as how to change your computer's web browser's text size. open start . click the windows logo in the bottom-left corner of the screen.
this wikihow teaches you how to change the text size on your windows or mac computer, as well as how to change your computer's web browser's text size. open start . click the windows logo in the bottom-left corner of the screen. - How to Move Windows 11 Start Menu to the Left
 if you don't like windows 11's start button in the middle of the taskbar, you can move the start menu and application icons back to the left corner in just a few quick steps. although there is no longer a vertical taskbar, you can still customize the taskbar in other ways, such as auto-hide and change the visible icons. tipsmake today will guide you how to move the start menu on windows 11 to the traditional position on the left side of the screen, as well as how to customize the taskbar to your liking.
if you don't like windows 11's start button in the middle of the taskbar, you can move the start menu and application icons back to the left corner in just a few quick steps. although there is no longer a vertical taskbar, you can still customize the taskbar in other ways, such as auto-hide and change the visible icons. tipsmake today will guide you how to move the start menu on windows 11 to the traditional position on the left side of the screen, as well as how to customize the taskbar to your liking. - Change Power button function on Windows 7 devices
 often you see the power button usually has a function of shutdown or sleep. changing the power button function on windows 7 is quite simple. you just need to follow a few steps to change the function of the power button.
often you see the power button usually has a function of shutdown or sleep. changing the power button function on windows 7 is quite simple. you just need to follow a few steps to change the function of the power button. - Lesson 22: Working with the Text Box
 you may want to insert a text box into your document to draw attention to a specific piece of text or allow you to easily move around the text in a document.
you may want to insert a text box into your document to draw attention to a specific piece of text or allow you to easily move around the text in a document. - How to resize caption buttons in Windows 10
 in windows 10, you can change the size of the caption buttons to be smaller or larger. this tutorial will show you how to change caption button size and title bar height in windows 10.
in windows 10, you can change the size of the caption buttons to be smaller or larger. this tutorial will show you how to change caption button size and title bar height in windows 10. - Tips to customize the transparency of the Start Menu in Windows 10
 windows 10 will definitely run better than windows 8, however, you may still want to change the look of the desktop as you like. simple! you can quickly customize and even change the transparency of the start menu bar in win 10. read on to learn how to do it!
windows 10 will definitely run better than windows 8, however, you may still want to change the look of the desktop as you like. simple! you can quickly customize and even change the transparency of the start menu bar in win 10. read on to learn how to do it! - Tips to start Android device when power button is broken
 the power button (power key) is an extremely important function button on smartphone devices, because it supports users to perform the on / off operation of the screen and start / turn off the phone completely. .
the power button (power key) is an extremely important function button on smartphone devices, because it supports users to perform the on / off operation of the screen and start / turn off the phone completely. .



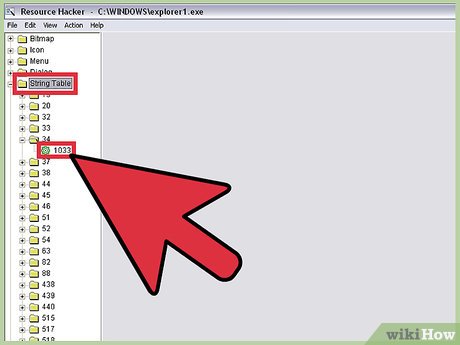















 How to Use the Remote Desktop Connection in XP
How to Use the Remote Desktop Connection in XP How to Configure CD and DVD Autoplay in Windows XP
How to Configure CD and DVD Autoplay in Windows XP How to Use Windows XP
How to Use Windows XP How to Turn Off Microsoft Updates in Windows XP
How to Turn Off Microsoft Updates in Windows XP How to Edit Group Policy in Windows XP
How to Edit Group Policy in Windows XP How to Install the Volume Control Program to Your Windows XP Desktop
How to Install the Volume Control Program to Your Windows XP Desktop