How to Prevent Notifications when Screen Mirroring on a Mac
Part 1 of 2:
Enabling Do Not Disturb
-
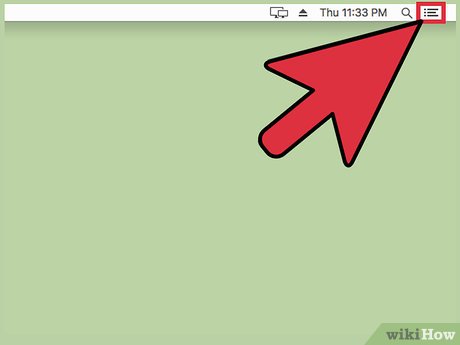 Click the Notification Center button. This is located in the upper-right corner of the screen.
Click the Notification Center button. This is located in the upper-right corner of the screen. -
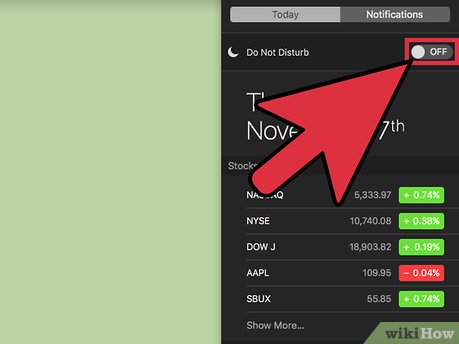 Click the Do Not Disturb switch.
Click the Do Not Disturb switch. -
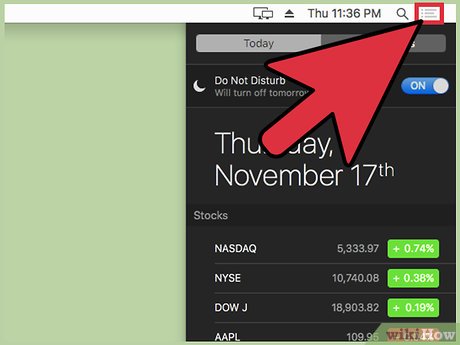 Click the Notification Center button to close the panel.
Click the Notification Center button to close the panel.
Part 2 of 2:
Changing Your Settings
-
 Click the Apple menu.
Click the Apple menu. -
 Click System Preferences. Click the Show All button at the top of the System Preferences window if the regular options don't appear. The Show All button has an icon of 12 dots in a grid.
Click System Preferences. Click the Show All button at the top of the System Preferences window if the regular options don't appear. The Show All button has an icon of 12 dots in a grid. -
 Click the Notifications option.
Click the Notifications option. -
 Click Do Not Disturb.
Click Do Not Disturb. -
 Click the When mirroring to TVs and projectors box.[1]
Click the When mirroring to TVs and projectors box.[1]
4.5 ★ | 2 Vote
You should read it
- How to Add Email Accounts to a Mac
- How to Change the Color of Menu Buttons on a Mac
- How to use the feature Do not disturb when driving on iOS 11
- How to set Do Not Disturb shortcuts on a Mac
- How to Change the Volume on a Mac
- How to Sync iCloud Apps on a Mac
- How to receive emergency calls while in Do not Disturb mode on iPhone
- How to block annoying calls on iPhone?
May be interested
- How to Turn Off App Notifications from iPhone Lock Screen
 ios has a very useful feature to mute app notifications from the screen, allowing you to quickly temporarily mute notifications from a specific app without affecting other apps.
ios has a very useful feature to mute app notifications from the screen, allowing you to quickly temporarily mute notifications from a specific app without affecting other apps. - How to Turn Off Notifications on PC or Mac
 this wikihow teaches you how to disable app notifications in windows and macos, and how to use your mac's do not disturb mode to pause all notifications at once. click the menu. it's usually at the bottom-left corner of the screen.
this wikihow teaches you how to disable app notifications in windows and macos, and how to use your mac's do not disturb mode to pause all notifications at once. click the menu. it's usually at the bottom-left corner of the screen. - Apple violates the rules set by itself and is suffering from user bricks
 recently, many iphone users have received notifications on the lock screen about apple music, its music service via push notifications (push notifications), an action contrary to the terms on the app store.
recently, many iphone users have received notifications on the lock screen about apple music, its music service via push notifications (push notifications), an action contrary to the terms on the app store. - Instructions for turning off notifications appearing on the presentation screen
 when you connect your computer to the presentation device, the message content is accidentally displayed on the projection screen. below are instructions to turn off notifications appearing on the projection screen.
when you connect your computer to the presentation device, the message content is accidentally displayed on the projection screen. below are instructions to turn off notifications appearing on the projection screen. - How to turn off Focus Assist notifications on Windows 10
 the windows 10 focus assist feature automatically hides notifications while you play games or use other full-screen applications. but cortana likes to announce that it is a hidden message. this is how to turn off these annoying focus assist notifications.
the windows 10 focus assist feature automatically hides notifications while you play games or use other full-screen applications. but cortana likes to announce that it is a hidden message. this is how to turn off these annoying focus assist notifications. - Prevent advertising notifications on Android
 some applications on android are allowed to use status bar notifications to display ads, which really makes many users feel annoyed, because the ads they never touched still have to browse and remove them in the notification section.
some applications on android are allowed to use status bar notifications to display ads, which really makes many users feel annoyed, because the ads they never touched still have to browse and remove them in the notification section. - How to turn off notifications in Standby iPhone mode
 standby mode on iphone is a new feature on ios 17, turning your phone screen into a watch screen interface with displayed information.
standby mode on iphone is a new feature on ios 17, turning your phone screen into a watch screen interface with displayed information. - How to activate application notifications in silence on iOS 12
 deliver quietly feature on ios 12 will send silent notifications, not appear on the lock screen and vibration feature is also turned off.
deliver quietly feature on ios 12 will send silent notifications, not appear on the lock screen and vibration feature is also turned off. - 3 ways to turn off Instagram notifications to avoid being disturbed
 in case you do not want to receive notifications on instagram while in a meeting, or want to turn off instagram notifications for a certain period of time, you can choose to adjust.
in case you do not want to receive notifications on instagram while in a meeting, or want to turn off instagram notifications for a certain period of time, you can choose to adjust. - How to group app notifications on iPhone
 the notification grouping feature on iphone will help to tidy up the notification center and lock screen instead of displaying a lot of notifications from 1 application.
the notification grouping feature on iphone will help to tidy up the notification center and lock screen instead of displaying a lot of notifications from 1 application.










 How to Pay for Apps on PC or Mac
How to Pay for Apps on PC or Mac How to Change the Arrow for a Screenshot (Macs)
How to Change the Arrow for a Screenshot (Macs) How to Send Files from Mac to BlackBerry
How to Send Files from Mac to BlackBerry How to Delete a Drive Partition on PC or Mac
How to Delete a Drive Partition on PC or Mac How to Use the Trackpad to Zoom on a Mac
How to Use the Trackpad to Zoom on a Mac How to Secure a Mac Computer
How to Secure a Mac Computer