How to use Spike to copy and paste text blocks in Word
Do you know sharp objects people often use to pin papers in, after they are done to store them? These items are common in restaurants. Once you have paid your bill, the receiver will pin it to this sharps, along with other bills.
Microsoft Word has a similar but obscure feature, called Spike. With Spike, instead of storing pieces of paper, you can store blocks of text. Unlike the Windows clipboard, these text blocks remain on Spike until you want to paste them into another location, in the current document or into a new Word document, or any existing document. other. The Clipboard of Windows only stores one copied item at a time, unless you use third-party tools to extend the capabilities of this clipboard.

Spike is like the method of copying and pasting multiple blocks of marked text previously discussed. But you don't have to select all the individual text blocks and copy them all at once, using Spike.
Add content to Spike
You can copy and paste any type of content - like text, tables and images - into Spike. To add content to the Spike, select that content and press Ctrl + F3 .
This will cut the content you selected and paste it into Spike. But don't panic. If you don't want to cut the content from the original position in the document, press Ctrl + Z to undo the cut. The content returns to its original position and its copy remains in Spike.
Select another block of text and press Ctrl + F3 again to add it to Spike. You can do this as many times as you like.

Paste the content saved in Spike with a Shortcut or the word 'Spike' to a new document
Now, we will learn how to paste content saved in Spike into a new document. You can also paste the content into another location in the same document.
Click the File tab. Then, click New , then select Blank document in the New section.
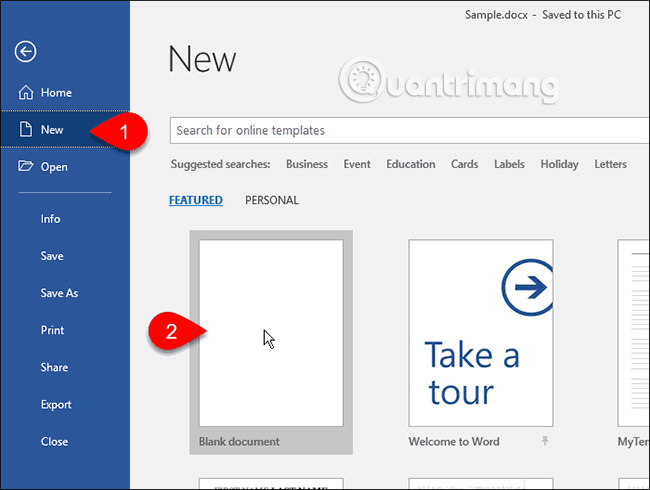
To paste the text blocks you have saved in the Spike, press Ctrl + Shift + F3 .
This step will make the text blocks disappear in Spike and they are not available to paste in subsequent sessions. But if you want to paste the content saved in Spike into multiple locations or you don't want to lose what you've copied, you can paste the text blocks and keep them in Spike at the same time.
Type spike and press Enter .
When you type spike , you will see the first part of each text block in a pop-up window, before you press Enter .

Word pastes all information from Spike (not just the last block of text you add) into your document at the cursor. Any format, such as bold fonts, italics or different formats, remains the same as in the original text.

Paste the content saved in Spike using the Ribbon
You can also paste the saved content in Spike into your document using the command on the ribbon.
Click the Insert tab. Then, click the Quick Parts button in the Text section and hover over Auto Text .
If your Word window is too small, you may not see the Text label on the Quick Parts button. But you can just click on the icon of this button as shown below.
Word displays the Spike content on the submenu. Click Spike on the submenu to paste its content into your document.
Paste saved content in Spike using the Quick Parts button also saves the content in Spike.

Delete content saved in Spike to reuse it
If you want to copy text blocks and paste them into multiple locations, it is helpful to enter " spike " or use the ribbon to paste Spike's content.
But if you know you won't be able to paste the content saved in Spike anywhere else, you can use Ctrl + F3 to paste these content in many places. That way, Spike will be empty and ready for the next use.
See more:
- Copy and move text in MS Word with F2 key
- Tips for copying fast and efficient paragraph formatting in Word
- How to use the Insert key to insert copied text in Word?
You should read it
- Copy and move text in MS Word with F2 key
- Word 2016 Complete Guide (Part 3): Get familiar with basic text manipulation
- Control formatting when pasting text in Word
- MS Word - Lesson 4: Editing a Word document
- How to copy text from Wattpad to word
- How to Copy and Paste in Microsoft Word
- Align text, adjust font in Word 2013
- Guide to Word Word 2016 (Part 19): Inserting Text Box
May be interested
- How to Copy and Paste
 this wikihow teaches you how to copy text, images, and files from one place and paste them into a different location on a windows or mac computer, as well as on an iphone, ipad, or android mobile device. select what you want to copy:
this wikihow teaches you how to copy text, images, and files from one place and paste them into a different location on a windows or mac computer, as well as on an iphone, ipad, or android mobile device. select what you want to copy: - How to Copy and Paste the Contents of a PDF File into a New File
 this article shows you how to copy pdf file content and paste it into a microsoft word document (or similar). if the pdf file was created from a document on your computer, you can use the free acrobat reader program to copy the content; however, if the pdf file was scanned onto your computer from a paper document or has copy protection set up, you will need to use google drive to recognize and convert the text. you can use an online converter to directly convert a pdf file into a microsoft word document if neither of the above options works.
this article shows you how to copy pdf file content and paste it into a microsoft word document (or similar). if the pdf file was created from a document on your computer, you can use the free acrobat reader program to copy the content; however, if the pdf file was scanned onto your computer from a paper document or has copy protection set up, you will need to use google drive to recognize and convert the text. you can use an online converter to directly convert a pdf file into a microsoft word document if neither of the above options works. - Word 2016 Complete Guide (Part 3): Get familiar with basic text manipulation
 if you are new to microsoft word, you will need to learn more about the basics of how to enter, edit and organize text. basic operations include adding, deleting and moving text on your documents, and how to cut, copy and paste text.
if you are new to microsoft word, you will need to learn more about the basics of how to enter, edit and organize text. basic operations include adding, deleting and moving text on your documents, and how to cut, copy and paste text. - How to copy on the computer, copy and paste website content
 in today's article, let's learn with taimienphi how to copy and paste text, files and images on windows and mac computers! the method is extremely simple and quick.
in today's article, let's learn with taimienphi how to copy and paste text, files and images on windows and mac computers! the method is extremely simple and quick. - Shortcuts Copy, Paste to copy text, files, folders
 copy and paste operations on computers are quite important and we often use this feature on computers to move and copy data between drives. for faster operation, we will use keyboard shortcuts to perform this operation.
copy and paste operations on computers are quite important and we often use this feature on computers to move and copy data between drives. for faster operation, we will use keyboard shortcuts to perform this operation. - How to Copy and Paste in Microsoft Word
 copying and pasting texts in microsoft word is very important because it saves you lot of time and energy when duplicating words a number of times. you can select and copy a word, or group of words, and then duplicate it by pasting the...
copying and pasting texts in microsoft word is very important because it saves you lot of time and energy when duplicating words a number of times. you can select and copy a word, or group of words, and then duplicate it by pasting the... - Fixing errors cannot Copy Paste in Windows
 copy paste is one of the most basic and handy functions in windows. if you can't copy and paste on windows, follow these steps.
copy paste is one of the most basic and handy functions in windows. if you can't copy and paste on windows, follow these steps. - 4 easy ways to copy and paste text on Android
 most of us know how to copy and paste text on a computer. but when it comes to android phones, things get complicated as there are no shortcuts or right-click menus.
most of us know how to copy and paste text on a computer. but when it comes to android phones, things get complicated as there are no shortcuts or right-click menus. - How to fix the error of not being able to copy and paste in Excel, Word
 the error of not being able to copy and paste in excel and word can interrupt your work. however, this problem can be quickly resolved if you follow the simple steps below.
the error of not being able to copy and paste in excel and word can interrupt your work. however, this problem can be quickly resolved if you follow the simple steps below. - How to use Office Clipboard speeds up copying on Word
 office clipboard is a feature available in word, with the ability to copy and paste 24 times in a row into the clipboard, accelerating content editing.
office clipboard is a feature available in word, with the ability to copy and paste 24 times in a row into the clipboard, accelerating content editing.










 How to copy and paste multiple highlight text at once in Word
How to copy and paste multiple highlight text at once in Word How to delete quick recipe on Excel
How to delete quick recipe on Excel How to use MAXIFS function in Excel 2016
How to use MAXIFS function in Excel 2016 Forgot password protected Excel file, what should you do?
Forgot password protected Excel file, what should you do? How to install and use TypingMaster on your computer
How to install and use TypingMaster on your computer 10 useful tools to help 'check' English spelling and grammar best 2018
10 useful tools to help 'check' English spelling and grammar best 2018