How to Group Objects on Microsoft Word
Part 1 of 3:
Opening a Word Document
-
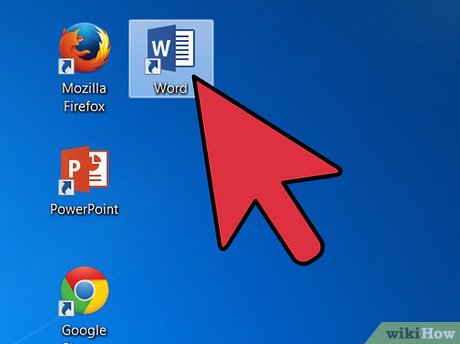 Launch MS Word. Double-click on the program's icon on the desktop to launch it. Once launched, the program will open as a new Word document.
Launch MS Word. Double-click on the program's icon on the desktop to launch it. Once launched, the program will open as a new Word document. -
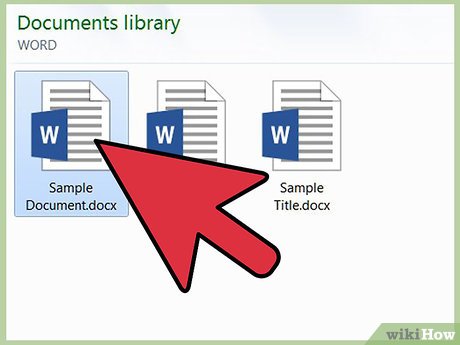 Open a Word file. Click 'File' on the menu bar up top, select 'Open,' and use the file browser that appears to locate the Word file you want to use. Once you've found it, click on the file then click on 'Open' on the lower-right side of the file browser window.
Open a Word file. Click 'File' on the menu bar up top, select 'Open,' and use the file browser that appears to locate the Word file you want to use. Once you've found it, click on the file then click on 'Open' on the lower-right side of the file browser window. -
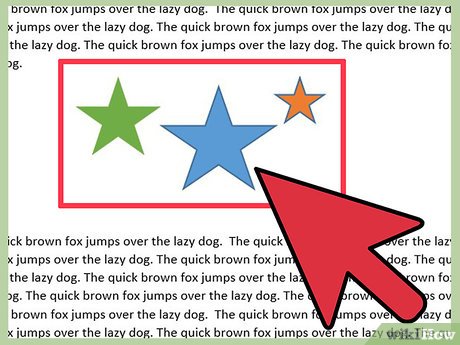 Find the objects you want to group in the document. Scroll through the pages until you find the the shapes or objects that you wish to group together.
Find the objects you want to group in the document. Scroll through the pages until you find the the shapes or objects that you wish to group together.
Part 2 of 3:
Enabling the Drawing Toolbar
-
 Click on the 'View' menu in the menu bar. The menu bar is at the top of your document window.
Click on the 'View' menu in the menu bar. The menu bar is at the top of your document window. -
 Hover you mouse over 'Toolbar' then select 'Drawing toolbar.' The toolbar will then appear in the lower-left corner of your document. This applies to Microsoft Word 2003. For MS Word versions 2010 and 2013, the drawing toolbar appears as another tab, next to VIEW under the name "FORMAT" when you click on an object.
Hover you mouse over 'Toolbar' then select 'Drawing toolbar.' The toolbar will then appear in the lower-left corner of your document. This applies to Microsoft Word 2003. For MS Word versions 2010 and 2013, the drawing toolbar appears as another tab, next to VIEW under the name "FORMAT" when you click on an object.
Part 3 of 3:
Grouping Objects
-
 Select the objects or shapes you want to group. Do this by holding the CTRL key on your keyboard and left-clicking on the objects you want to group.
Select the objects or shapes you want to group. Do this by holding the CTRL key on your keyboard and left-clicking on the objects you want to group.- Make sure that the objects are individually at the position you want them in.
-
 Select 'Draw' to show the extended menu. The 'Draw' button is in the Drawing Toolbar. For higher versions of Word, look for the arrange group under the drawing tools ribbon.
Select 'Draw' to show the extended menu. The 'Draw' button is in the Drawing Toolbar. For higher versions of Word, look for the arrange group under the drawing tools ribbon. -
 Select 'Group.' The objects or shapes you selected will then be grouped, and if you move the grouped object or shape, they will move as one.
Select 'Group.' The objects or shapes you selected will then be grouped, and if you move the grouped object or shape, they will move as one.
4 ★ | 3 Vote
You should read it
- Group in Word, group of image blocks in Word
- Configure App-V with Group Policy Objects
- How to Group Animations in PowerPoint on PC or Mac
- How to Insert a Line in Word
- Sort and group objects in PowerPoint 2016
- How to Copy and Paste in Microsoft Word
- How to group shapes in Word
- How to delete objects and objects in Photoshop
May be interested
- MS Word - Lesson 1: Start with Microsoft Word 2007
 what is microsoft word 2007? microsoft word 2007 is one of microsoft office 2007 programs. you can use this program to edit documents, including content, charts, drawings, as well as editing letters, memos, flyers,…
what is microsoft word 2007? microsoft word 2007 is one of microsoft office 2007 programs. you can use this program to edit documents, including content, charts, drawings, as well as editing letters, memos, flyers,… - Sort and group objects in PowerPoint 2016
 users can arrange objects on the slide at will by aligning, ordering, grouping and rotating them in different ways.
users can arrange objects on the slide at will by aligning, ordering, grouping and rotating them in different ways. - 9 best alternatives to Microsoft Word
 microsoft word is a very popular word processor. but whether it comes from the cause of cost, approach or hobby, there is an undeniable truth: not everyone likes word.
microsoft word is a very popular word processor. but whether it comes from the cause of cost, approach or hobby, there is an undeniable truth: not everyone likes word. - Create a quick dot (……………) line in Microsoft Word
 tipsmake.com will guide you how to create a 3-dot line in microsoft word 2016, word 2013, word 2010 and older word such as word 2007, 2003 quickly by using keyboard shortcuts.
tipsmake.com will guide you how to create a 3-dot line in microsoft word 2016, word 2013, word 2010 and older word such as word 2007, 2003 quickly by using keyboard shortcuts. - Instructions for using Navigation Pane in Word 2010
 in the article below, tipsmake.com will introduce you to the navigation pane in word 2010 - a feature that allows you to jump around your documents. you can search for text, word objects such as tables and graphics, or jump to specific sections and pages.
in the article below, tipsmake.com will introduce you to the navigation pane in word 2010 - a feature that allows you to jump around your documents. you can search for text, word objects such as tables and graphics, or jump to specific sections and pages. - How to create and use templates in Microsoft Word
 templates are microsoft word documents that already have a number of formats, such as fonts, logos and line spacing, which can be used as a starting point for almost everything you want to create.
templates are microsoft word documents that already have a number of formats, such as fonts, logos and line spacing, which can be used as a starting point for almost everything you want to create. - Microsoft removed the most 'useless' folder on Windows 10 from File Explorer
 microsoft has finally officially stopped treating 3d objects - one of the least used folders - as a special folder in file explorer.
microsoft has finally officially stopped treating 3d objects - one of the least used folders - as a special folder in file explorer. - How to group shapes in Word
 when working with shapes or textboxes on word, we can group shapes into one group for easy work.
when working with shapes or textboxes on word, we can group shapes into one group for easy work. - How to delete objects and objects in Photoshop
 how to delete objects and objects in photoshop. while taking photos sometimes we cannot help but encounter flaws such as the wrong angle leading to 'uninvited' objects appearing in our photographs. fortunately, photo editing software specializes n
how to delete objects and objects in photoshop. while taking photos sometimes we cannot help but encounter flaws such as the wrong angle leading to 'uninvited' objects appearing in our photographs. fortunately, photo editing software specializes n - How to Use Basic Microsoft Word
 how to use microsoft word basics tipsmake today will teach you how to create, format, and navigate microsoft word documents.
how to use microsoft word basics tipsmake today will teach you how to create, format, and navigate microsoft word documents.













 How to Create Superscript and Subscript in MS Word
How to Create Superscript and Subscript in MS Word How to Create an X Bar Symbol in Word
How to Create an X Bar Symbol in Word How to Make Business Cards in Microsoft Word
How to Make Business Cards in Microsoft Word How to Make a Newspaper on Microsoft Word
How to Make a Newspaper on Microsoft Word How to Double Space in Word
How to Double Space in Word How to Make a Bar Chart in Word
How to Make a Bar Chart in Word