Normally when editing a Word document will automatically switch to the new page when you have edited all the previous pages. However, in some cases you want to add a new page between 2 existing pages to add content. The following article shows How to add pages in Word
For example, I want to create a new page between page 1 and page 2:
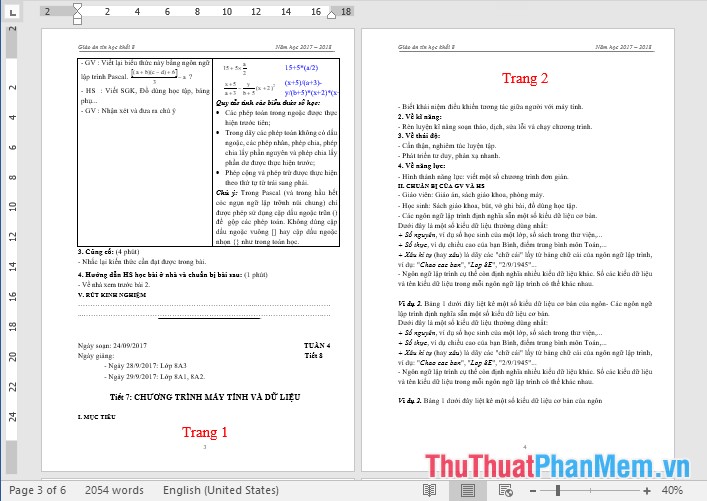
To create a blank page between page 1 and page 2, do the following:
Place the mouse cursor at the end of page 1 -> press Ctrl + Enter -> the result you have created a blank page between 2 pages:
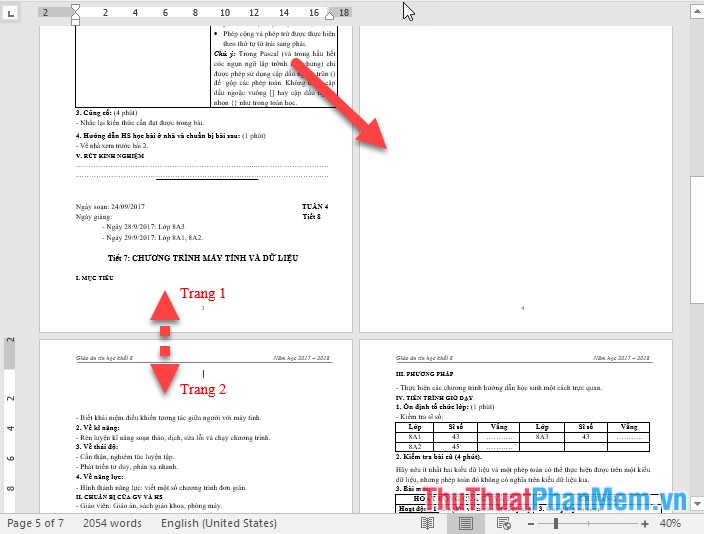
In case you want to create a new blank page and break the content on the previous page to the blank page, do the same thing: Place the mouse cursor at the position you want to break -> press Ctrl + Enter:
After pressing Ctrl + Enter the result:
In addition to the above, you can create a new page by clicking the Insert tab -> pages -> Blank Page:
Result of adding a blank page between 2 pages:
Above is a detailed guide on How to Add Pages in Word. Good luck!
