Guide font formatting, change stretch and create artistic text in Word
Usually after completing the input of the text, we will need to perform operations to align the margins, change the format, change the font for the entire text. Or some text will require a higher level that is decorated with artistic words to make the content more vivid. So how can you change the format of the entire content in the article? In the article below, Network Administrator will guide you to read the steps to reformat the font, change the text stretch and create artistic text with many different styles on Word.
1. How to format fonts in Word:
Step 1:
First you open the content of the text you want to format the font. Next, highlight the text or text to be formatted, right-click and select Font . Or we can press Ctrl + D.
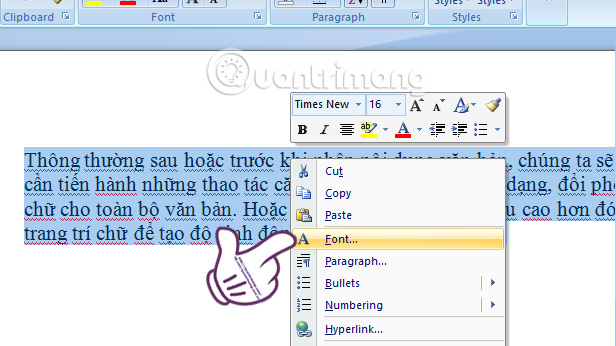
Step 2:
Next, in the Font window interface, there are many formatting options for us to use.
- Font: users can choose different fonts to apply to their text. However, you should note, choosing the word format in Word needs to match the Code and Typing method of Vietnamese input method, to avoid error cases when typing.
- Font style : choose fonts such as bold, italic, underline or just lowercase. After blackening the text, you can use Word Ctrl + B shortcut to create bold text, Ctrl + I to create italicized text, Ctrl + U to create underlined text, combine 2 or all 3 groups Use this shortcut to create text that is bold, italic, or bold and underlined, .
- Part Size : select the size for the entire blackened paragraph.
- Font color : select the color for the text.
- Underline style : use the types of guys to underline the text.
- Underline color : select the color for the underlined line under the text.
The above 6 sections are 6 basic options when users want to format text. In addition, you can also use some of the other effects in Effects , with 11 different effect types, including:
- Strikethrough: Text between words.
- Double strikethrough: Double tiles between letters.
- Superscript: The above index or use Ctrl + Shift + =.
- Subscript: Index below or Ctrl + =.
- Shadow: Create glossy text.
- Outline: The text has an outline.
- Emboss: Highlight (white) first.
- Engrave: Translucent letters (white) later.
- Small caps: Small capital letters.
- All caps: Large capital letters.
- Hidden: Hide text in text.
Below is the Preview section so we can preview the font format when applied. Finally click OK to save the formatting changes to the highlighted text.
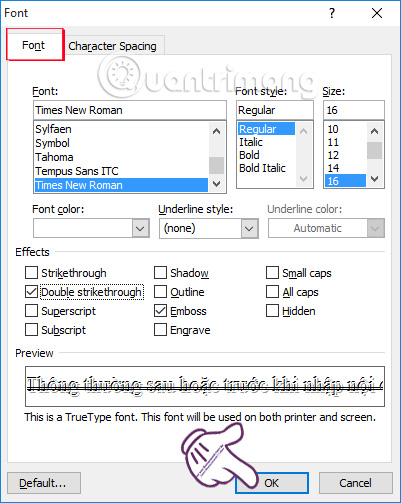
In addition, if we just want a simple and quick format for the text, we can immediately use the editing items highlighted in red as shown below.
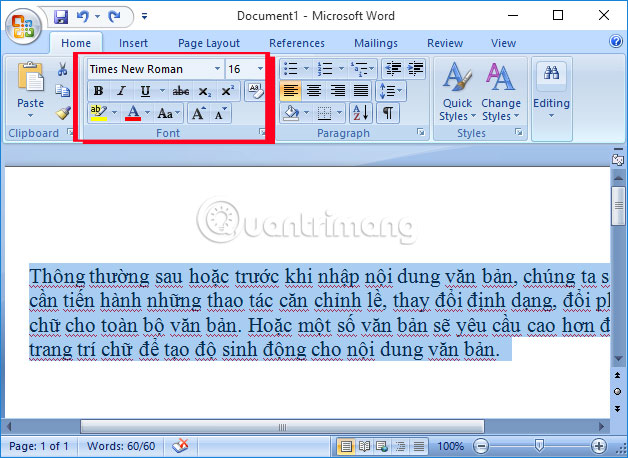
Inside:
- B is bold
- I is italic
- U is underlined
If you want the text to be both bold and italic, just highlight the text and select both B and I. Similar to other styles.
2. Change word stretch in Word:
After we enter the text, you can also change the stretch between the words, to make it stand out in the entire text.
Step 1:
You also highlight the text that needs to change the stretch. Right-click and select Font .

Step 2:
In the Font window interface, select the Character spacing tab.

Step 3:
In this section, we will have 3 items to choose from:
- Scale: Format of word extension in%
- Spacing: The distance between letters. Click on By to select the sparse size or stretch the text quickly.
- Position: Position in line. Click By to bring the text position higher than the line, or down from the line.
- Default: Default text scaling for later file content.
You can look at the Preview section to check whether the stretch is matched to the requirements. Finally click OK to save.

3. Create art typefaces for Word:
Step 1:
First of all, we will also black out the text to be styled . In the Ribbon , click the Insert item and select WordArt .

Step 2:
As soon as we click on it, you will see a list of lots of artistic fonts, shadows, italics, bold letters, etc. You choose a typeface to apply.

Step 3:
Next, the Edit WordArt Text window will appear. Here, users can choose the font, font style, font size format. Then click OK to apply.
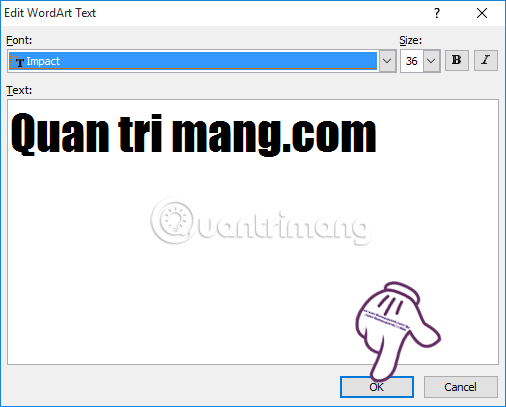
Soon, the typeface will appear in the content. You can stretch or shrink the text by clicking on the two-dimensional arrow at the corners and edges of the art word, and then dragging it in the direction you want.
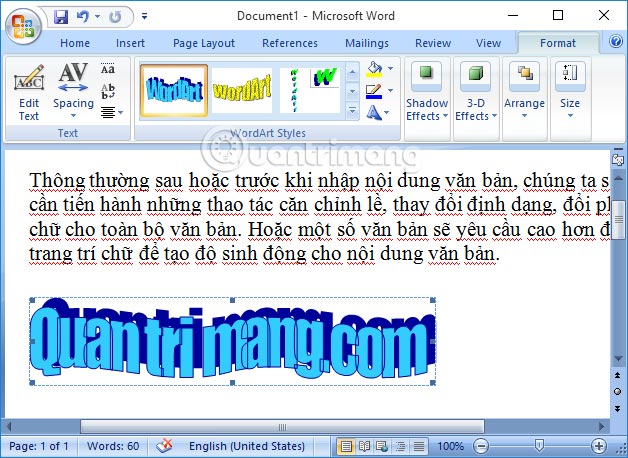
The above is a basic guide for you to change the font, adjust the stretch distance of the text and create artistic text in the Word text content. With these changes, text content will look more beautiful, unique and strange when we have new word combinations by manipulating the text format above.
Refer to the following articles:
- Create a quick dot (……………) line in Microsoft Word
- 8 tips or handling columns in Microsoft Word
- Instructions for printing two-sided paper in Word, PDF, Excel
I wish you all success!
You should read it
- Instructions for strikethrough in Word, Excel - Create dashes in Word, Excel
- How does the word in Microsoft Word jump?
- How to create the index on the bottom, write the exponent in Word
- Create a quick dot (……………) line in Microsoft Word
- How to create word art in Word
- Instructions for writing vertical letters in Word
- How to delete Footnote notes on the footer of the Word page
- Squeeze squares in Word and print Word cups
May be interested
- How to create curved fonts on Word - Artistic curved fonts
 the inner curling font on word brings special effects to word content, used for many different document types such as making document covers on word, designing advertising leaflets in word, etc.
the inner curling font on word brings special effects to word content, used for many different document types such as making document covers on word, designing advertising leaflets in word, etc. - Font format in Word
 guidelines for font formatting in word. font format includes the following options: 1. selecting font, font size: font format, font size you click on the arrow in font and size 2 items as shown.
guidelines for font formatting in word. font format includes the following options: 1. selecting font, font size: font format, font size you click on the arrow in font and size 2 items as shown. - Align text, adjust font in Word 2013
 text format aims to attract the reader's attention to specific parts of the document and emphasize important information in it. in word 2013 , you have many options for editing text, including fonts, font colors, and inserting special symbols.
text format aims to attract the reader's attention to specific parts of the document and emphasize important information in it. in word 2013 , you have many options for editing text, including fonts, font colors, and inserting special symbols. - Insert and edit Word Art in Excel
 instructions on how to insert and edit word art in excel. step 1: go to the insert - text - word art tab - select the type of font you want to create word art: step 2: enter the content to create artistic text.
instructions on how to insert and edit word art in excel. step 1: go to the insert - text - word art tab - select the type of font you want to create word art: step 2: enter the content to create artistic text. - Tutorial for Word 2016 (Part 27): How to use Style
 style is a set of formatting, font size and color applied to a portion of text in your document. below is a guide on how to use style in word 2016. please consult!
style is a set of formatting, font size and color applied to a portion of text in your document. below is a guide on how to use style in word 2016. please consult! - How to fix font errors Word, Excel, transcoding fonts super fast
 how to fix font errors in word, change the error font code to normal font to view the document? see the instructions on how to fix font errors and fast fonts, which we recommend below.
how to fix font errors in word, change the error font code to normal font to view the document? see the instructions on how to fix font errors and fast fonts, which we recommend below. - 8 useful table formatting tips in Microsoft Word
 in microsoft word, tables are necessary formatting tools. microsoft office makes it easy to create and format basic tables in word for office 365, word 2019, word 2016, and word 2013.
in microsoft word, tables are necessary formatting tools. microsoft office makes it easy to create and format basic tables in word for office 365, word 2019, word 2016, and word 2013. - Word 2013 Complete Guide (Part 11): How to create hyperlink links
 invite you to tipsmake.com refer to the word 2013 complete guide (part 11): how to create hyperlink links below!
invite you to tipsmake.com refer to the word 2013 complete guide (part 11): how to create hyperlink links below! - How to add fonts to Word in Windows computer
 want to change the font in word to make your document stand out? check out this simple guide to adding fonts to word to help you compose beautiful and professional documents.
want to change the font in word to make your document stand out? check out this simple guide to adding fonts to word to help you compose beautiful and professional documents. - How to change the Zalo font on the phone
 with the following tips, when texting with other people on zalo you are allowed to choose the type of font, font size you like to send them easier to read messages, or simply create new, unique than how to display boring messages like before.
with the following tips, when texting with other people on zalo you are allowed to choose the type of font, font size you like to send them easier to read messages, or simply create new, unique than how to display boring messages like before.










 What is a PRC file? How to open PRC file?
What is a PRC file? How to open PRC file? Instructions on how to draw diagrams in Word
Instructions on how to draw diagrams in Word MS PowerPoint 2007 - Lesson 10: Slide presentation effects
MS PowerPoint 2007 - Lesson 10: Slide presentation effects How to print documents, print files Word 2013, 2016, 2010, 2007, 2003
How to print documents, print files Word 2013, 2016, 2010, 2007, 2003 Using a computer for a long time, do you know the meaning of these keys?
Using a computer for a long time, do you know the meaning of these keys? Why do the F and J keys on the computer keyboard have horizontal lines?
Why do the F and J keys on the computer keyboard have horizontal lines?