How does the word in Microsoft Word jump?
Your Word editing tool suddenly jumps between words without any reason. You have tried to edit the Vietnamese typing tool set on your computer like Vietkey or Unikey, but it doesn't work. But the situation still happens, the words still have a gap that affects the processing of our text content. This error is caused by auto-spacing between words and pre-set sentences in Word. So how can I fix the error of word spacing in Word? If you still do not know how to fix the error, please refer to the following implementation of Network Administrator.
Step 1:
First of all, you need to open Microsoft Word on the computer. At the main interface, click on the Office icon in the top left corner of the interface.
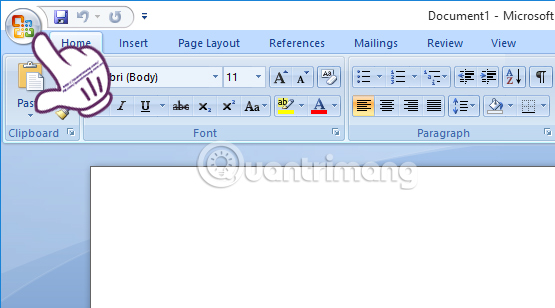
Step 2:
Next, we will click on Word Options below.
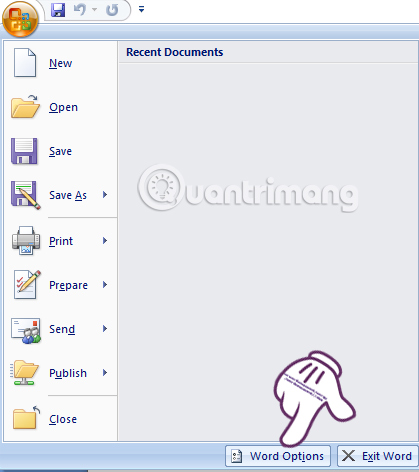
Step 3:
In the Word Options interface, look down on the left menu and select Advanced . Look at the interface to the right to find Cut, copy, and paste and click the Settings button below.

Step 4:
The Settings window appears. Here, we will leave the option at the Adjust sentence and word spacing automatically option, then press OK to save the changes.

When we go back and enter Word documents, the letters will not automatically jump the way we did. You can apply this fix for Word version 2007 or later. If users encounter this situation in Word 2003 , go to Tool> Options> Edit> Settings and also uncheck the option to adjust sentence and word spacing automatically .
This feature will automatically be enabled on Word versions to enable proper word spacing. But due to some problems that caused this feature to cause a spaced word spacing phenomenon. However, you only need to follow the instructions above to fix the automatic way of writing errors in Word.
Refer to the following articles:
- 8 tips or handling columns in Microsoft Word
- Enter the serial number and the automatic initial character MS Word
- Microsoft Word: How to create page title (Header) and footer (Footer)
I wish you all success!
You should read it
- Word 2013 Complete Guide (Part 3): How to store and share documents
- Correct typos in Word
- Complete guide Word 2016 (Part 1): Familiarize yourself with the Ribbon interface
- Create a new Word file, open the file in Word 2013
- Steps to fix Word Count not showing up in Microsoft Word
- How to print documents, print files Word 2013, 2016, 2010, 2007, 2003
- Word 2013 Complete Guide (Part 8): Using Indents and Tabs
- How to fix words stuck in Word
May be interested
- Create a quick dot (……………) line in Microsoft Word
 tipsmake.com will guide you how to create a 3-dot line in microsoft word 2016, word 2013, word 2010 and older word such as word 2007, 2003 quickly by using keyboard shortcuts.
tipsmake.com will guide you how to create a 3-dot line in microsoft word 2016, word 2013, word 2010 and older word such as word 2007, 2003 quickly by using keyboard shortcuts. - How to create and use templates in Microsoft Word
 templates are microsoft word documents that already have a number of formats, such as fonts, logos and line spacing, which can be used as a starting point for almost everything you want to create.
templates are microsoft word documents that already have a number of formats, such as fonts, logos and line spacing, which can be used as a starting point for almost everything you want to create. - How to Use Basic Microsoft Word
 how to use microsoft word basics tipsmake today will teach you how to create, format, and navigate microsoft word documents.
how to use microsoft word basics tipsmake today will teach you how to create, format, and navigate microsoft word documents. - 11 Creative Ways to Use Microsoft Word
 when you think of microsoft word, what comes to mind? documents? resumes? while those are certainly its primary uses, word is also a surprisingly versatile tool for a variety of creative projects.
when you think of microsoft word, what comes to mind? documents? resumes? while those are certainly its primary uses, word is also a surprisingly versatile tool for a variety of creative projects. - Additional features for Microsoft Word with 3 useful add-ins
 although there are many applications for both offline and online for the office in editing word documents, the current reality is that microsoft word is still the number one choice.
although there are many applications for both offline and online for the office in editing word documents, the current reality is that microsoft word is still the number one choice. - Interesting tricks in Microsoft Word that few people know
 microsoft word is the most commonly used text editor in offices today, but not everyone knows the cool features when using this software.
microsoft word is the most commonly used text editor in offices today, but not everyone knows the cool features when using this software. - Instructions for using Text Box in Word 2010
 one of the great things about microsoft word is that even the most normal features are significantly improved. especially in the text box text input box, a feature that has been available for several years in word. with word 2010, microsoft has added a lot of graphics and text effects in general.
one of the great things about microsoft word is that even the most normal features are significantly improved. especially in the text box text input box, a feature that has been available for several years in word. with word 2010, microsoft has added a lot of graphics and text effects in general. - How to Use Microsoft Word
 this wikihow teaches you how to create, navigate, and format a microsoft word document. open the microsoft word application. do this by double-clicking the microsoft word icon.
this wikihow teaches you how to create, navigate, and format a microsoft word document. open the microsoft word application. do this by double-clicking the microsoft word icon. - Trick to increase the number of items displayed in Jump List on Windows 10
 normally, jump list only displays 12 items but if you want to increase more, you have to perform tricks to change the number of items displayed in jump list on windows 10, here are tips to increase the number of items in jump list.
normally, jump list only displays 12 items but if you want to increase more, you have to perform tricks to change the number of items displayed in jump list on windows 10, here are tips to increase the number of items in jump list. - 5 install Microsoft Word you should customize
 word offers many built-in and default settings to help you create the right kind of document, whether it is professional reporting for business or administrative documents.
word offers many built-in and default settings to help you create the right kind of document, whether it is professional reporting for business or administrative documents.





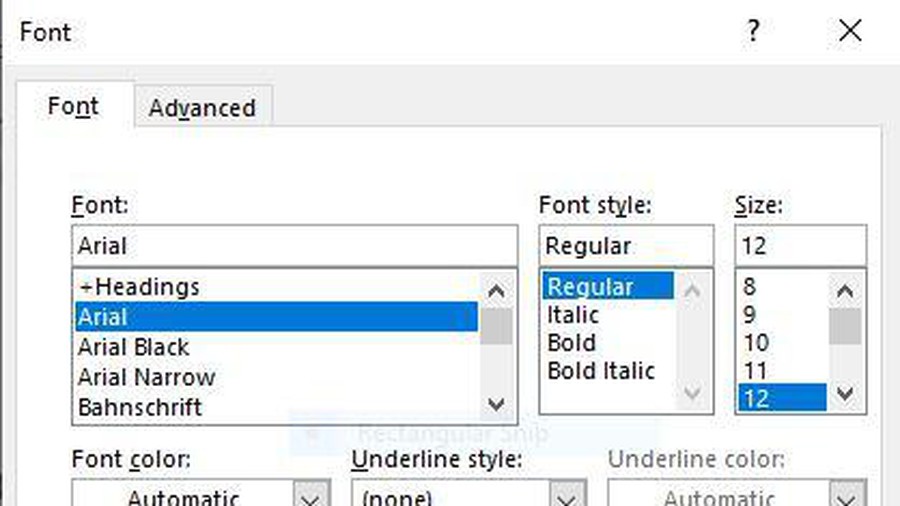




 Instructions on how to fix reverse dates in Excel
Instructions on how to fix reverse dates in Excel Instructions for fixing errors with missing words when entering content in Word
Instructions for fixing errors with missing words when entering content in Word Instructions on how to change Inch to cm in Word 2007
Instructions on how to change Inch to cm in Word 2007 50 alternative slideshow applications for PowerPoint
50 alternative slideshow applications for PowerPoint Fix 'Something went wrong' error on Office 2013
Fix 'Something went wrong' error on Office 2013 How to scroll bar scrolls horizontally and vertically in Word and Excel
How to scroll bar scrolls horizontally and vertically in Word and Excel