How to create curved fonts on Word - Artistic curved fonts
This is a tool that gathers many artistic fonts from 3D fonts to shadow fonts,. for users to freely choose for their Word documents. The article below will guide you to create curved fonts on Word.
How to create curved fonts on Word 2019 and later
Step 1:
At the interface in Word, click Insert and then select WordArt to find artistic letter samples.
 How to create curved fonts on Word - Artistic curved fonts Picture 1
How to create curved fonts on Word - Artistic curved fonts Picture 1
Step 2:
At this point, users will see many different artistic fonts. We choose the font style with the effect we want to use for the Word document.
 How to create curved fonts on Word - Artistic curved fonts Picture 2
How to create curved fonts on Word - Artistic curved fonts Picture 2
Step 3:
Now you will enter content into this frame with the artistic effect for the text we have chosen. We choose the font size and font style for the content as usual.
 How to create curved fonts on Word - Artistic curved fonts Picture 3
How to create curved fonts on Word - Artistic curved fonts Picture 3
Step 4:
To create curved text in Word , highlight the text and then click the Format tab above to adjust the format of the text. Then the user clicks on the Text Effects icon as shown below.
 How to create curved fonts on Word - Artistic curved fonts Picture 4
How to create curved fonts on Word - Artistic curved fonts Picture 4
Now displaying the options for the text, click on the Transform style and then select the text curvature style we want to use. We hover over each bend type and will see how the text displays with that bend option.
 How to create curved fonts on Word - Artistic curved fonts Picture 5
How to create curved fonts on Word - Artistic curved fonts Picture 5
Step 5:
In addition, you can also edit the text color at Text Fill, add text borders at Text Outline to change this font style.
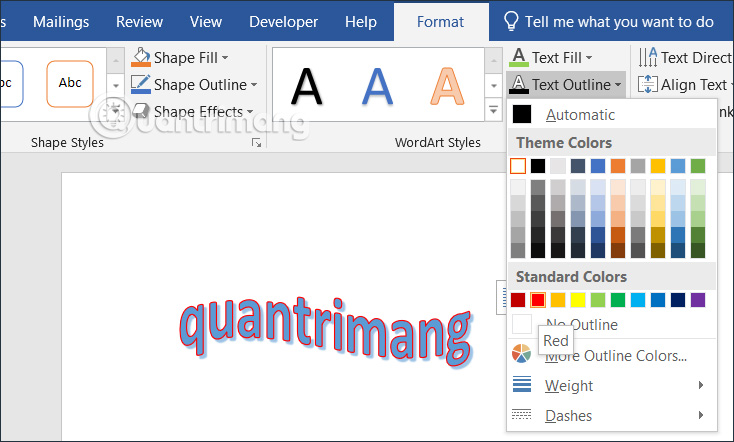 How to create curved fonts on Word - Artistic curved fonts Picture 6
How to create curved fonts on Word - Artistic curved fonts Picture 6
Instructions for creating curvy text on Word 2013 and below
Step 1:
Click on Insert and then select WordArt to write artistic words.
 How to create curved fonts on Word - Artistic curved fonts Picture 7
How to create curved fonts on Word - Artistic curved fonts Picture 7
Step 2:
In the list displayed, select the artistic lettering style you want to use. Then write the text into Word content.
 How to create curved fonts on Word - Artistic curved fonts Picture 8
How to create curved fonts on Word - Artistic curved fonts Picture 8
Click on the Format button and then select Change Shape . Here we will see many styles of letters with different curves or shapes. People look for wavy typefaces to use for content.
 How to create curved fonts on Word - Artistic curved fonts Picture 9
How to create curved fonts on Word - Artistic curved fonts Picture 9
Step 3:
The resulting text will be shaped like an arc as shown below.
 How to create curved fonts on Word - Artistic curved fonts Picture 10
How to create curved fonts on Word - Artistic curved fonts Picture 10
We can click on the dots in the center of the vertical edges to adjust the arc of the text, or flip the text upside down when clicking on the dots in the center of the horizontal edge and then drag it down as shown.
 How to create curved fonts on Word - Artistic curved fonts Picture 11
How to create curved fonts on Word - Artistic curved fonts Picture 11
Step 4:
In case the user wants to return to the first typeface without adding the curling effect, click on the text again and select Change Shape and then select the Plain Text horizontal text effect .
 How to create curved fonts on Word - Artistic curved fonts Picture 12
How to create curved fonts on Word - Artistic curved fonts Picture 12
So in addition to using Word Art to write artistic text, we can also use the Change Shape section to change the frame for the text, with many different font styles such as rotating, curving, wavy font,.
Video tutorial on creating curved fonts on Word
You should read it
- Guide font formatting, change stretch and create artistic text in Word
- Tutorial for Word 2016 (Part 27): How to use Style
- Instructions for setting the default font in Microsoft Word
- Create and edit Text boxes in Word
- How to create curved typefaces in Word
- How to use Primary font
- How to Create Word Art
- Font format in Word
- How to fix font errors Word, Excel, transcoding fonts super fast
- How to Add Font in Microsoft Word
- How to create and use styles in Word 2016
- MS Word - Lesson 5: Format the text
May be interested

Download Youtube music, 13 ways to download MP3 from YouTube, extract music from YouTube videos very easily

13 ways to convert JPG image files to PDF

The simplest way to take a screenshot of your computer screen with Sticky Notes

How to take screenshots of computers and laptops 2024

How to record audio on a computer without installing software

How to create AI themes for Microsoft Edge





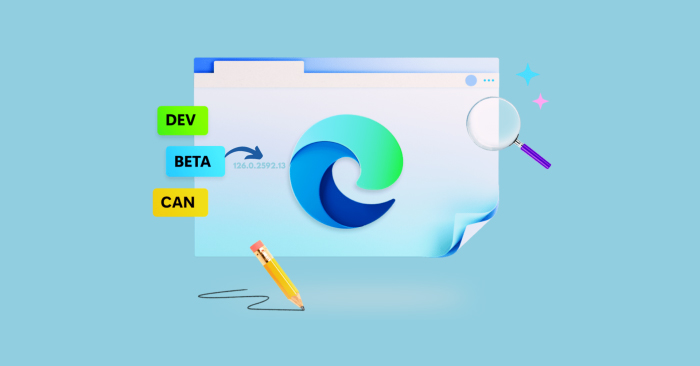
 Photoshop CS: Curved image on the background
Photoshop CS: Curved image on the background How to create curved typefaces in Word
How to create curved typefaces in Word How to create word art in Word
How to create word art in Word Top 5 best curved screens
Top 5 best curved screens Guide font formatting, change stretch and create artistic text in Word
Guide font formatting, change stretch and create artistic text in Word How to Download Fonts
How to Download Fonts