How to add fonts to Word in Windows computer
Font errors in Word documents when transferred between computers are due to incompatibility between fonts. This article will guide you on how to add new fonts to Word to avoid this situation.
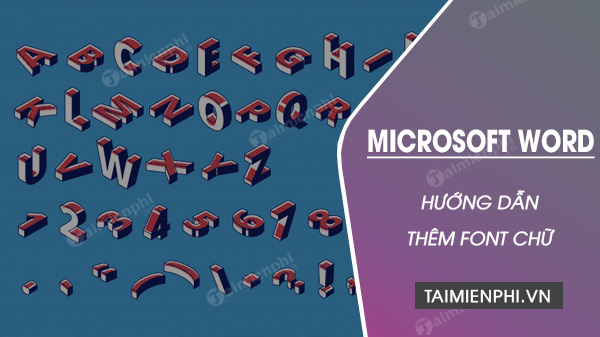
Instructions on how to add fonts to Word
Article content:
1. Method 1
2. Method 2
4. Method 3
How to add fonts to Word
Method 1 : For Win 10 or Win 7, 8 computers
You just need the font you want to add, unzip it. Then right click on that font and press Install .

Method 2 : Download the font you need to add, then unzip and copy all of those fonts to the Fonts folder in the computer 's C: drive with the default path being C:WindowsFonts . The computer will then automatically install the new font for you.

Method 3 : For older versions of Windows, users go to Start , select Settings , then select Control Panel , double-click on the Fonts icon . When the Fonts window appears, click File, select Install New Font .

The Add Fonts window appears, select the folder containing the fonts you want to add. Select all or select the Fonts you want to install and check the box Copy fonts to Fonts folders if this box is not selected then click OK to install. Any fonts that are already on your computer will be reported and you just need to click OK .
Above are the ways to add new fonts to your computer. If after installing the font, you do not see it appear in Word, you should restart your computer. The ways to add fonts introduced by TipsMake apply to all current versions of Word.
Footnote is a useful feature in Word, which helps explain the meaning of words or phrases that need clarification in the document, displayed at the bottom of each page. If you have not used this feature, refer to how to create Footnote in Word here.
You should read it
- Font format in Word
- How to fix font errors Word, Excel, transcoding fonts super fast
- How to Add Font in Microsoft Word
- Font format on Word
- Set the default font in Word 2007 2010 2013
- How to fix font errors when copying from PDF to Word
- How to keep Word format when sharing documents
- Instructions on how to fix font errors in Word
May be interested
- Differentiate between TTF and OTF fonts
 if you often work with fonts, maybe many times you've wondered yourself what is the difference between otf and ttf? when deciding to download fonts for my system.
if you often work with fonts, maybe many times you've wondered yourself what is the difference between otf and ttf? when deciding to download fonts for my system. - How to install fonts on Windows simply and quickly
 fonts play an important role in text editing, graphic design and system interface display. if you want to add a new font set on windows, you can do it easily by installing it directly through the fonts folder or control panel.
fonts play an important role in text editing, graphic design and system interface display. if you want to add a new font set on windows, you can do it easily by installing it directly through the fonts folder or control panel. - Instructions for installing default fonts in Word, Excel and PowerPoint
 while working with microsoft office to save time when creating new documents, you can set the default font for all text files. the following article details how to install default fonts in word, excel and powerpoint
while working with microsoft office to save time when creating new documents, you can set the default font for all text files. the following article details how to install default fonts in word, excel and powerpoint - How to Restore Microsoft Word Factory Settings
 after using microsoft word for many projects, you may feel that the program no longer works as it did when you first installed it. the default settings for one or more features - such as fonts, toolbar placement, and autocorrect options - will change after you mistakenly click or scroll. uninstalling and reinstalling the word program doesn't help because the preferences are all saved on the computer. this article will show you how to restore the original look and settings of microsoft word on windows and macos.
after using microsoft word for many projects, you may feel that the program no longer works as it did when you first installed it. the default settings for one or more features - such as fonts, toolbar placement, and autocorrect options - will change after you mistakenly click or scroll. uninstalling and reinstalling the word program doesn't help because the preferences are all saved on the computer. this article will show you how to restore the original look and settings of microsoft word on windows and macos. - How to Manage Fonts in Windows
 in windows 10.11 you can view, hide, delete and download fonts; even use the familiar drag and drop method to add multiple fonts.
in windows 10.11 you can view, hide, delete and download fonts; even use the familiar drag and drop method to add multiple fonts. - How to Add Font in Microsoft Word
 this wikihow teaches you how to install a font on your windows or mac computer in order to use the font in microsoft word. download the font from a trusted website. fonts are a common way to transmit viruses, so take care to only download...
this wikihow teaches you how to install a font on your windows or mac computer in order to use the font in microsoft word. download the font from a trusted website. fonts are a common way to transmit viruses, so take care to only download... - How to fix font errors Word, Excel, transcoding fonts super fast
 how to fix font errors in word, change the error font code to normal font to view the document? see the instructions on how to fix font errors and fast fonts, which we recommend below.
how to fix font errors in word, change the error font code to normal font to view the document? see the instructions on how to fix font errors and fast fonts, which we recommend below. - How to fix the error of accent marks when writing capital on Word
 many word capitals encounter misleading errors, which are not in the correct alphabetical position and often occur with fonts tcvn3, vni-windowns, ..
many word capitals encounter misleading errors, which are not in the correct alphabetical position and often occur with fonts tcvn3, vni-windowns, .. - How to install new fonts in Windows, Mac and Linux
 tired of outdated fonts? why don't you try downloading new, more beautiful fonts. easy installation whether on windows, mac os or linux.
tired of outdated fonts? why don't you try downloading new, more beautiful fonts. easy installation whether on windows, mac os or linux. - Instructions for installing Font on Windows
 direction needs to install more fonts, additional fonts for computers in the fastest way.
direction needs to install more fonts, additional fonts for computers in the fastest way.










 How to install fonts for Win 10, download full font set
How to install fonts for Win 10, download full font set How to Create a Budget Spreadsheet in Google Sheets
How to Create a Budget Spreadsheet in Google Sheets Fix the error of not being able to use the F4 key in Excel with shortcut keys
Fix the error of not being able to use the F4 key in Excel with shortcut keys How to split sheet into multiple separate Excel files
How to split sheet into multiple separate Excel files How to install new version of DirectX on computer
How to install new version of DirectX on computer How to print horizontally in Word Excel all versions
How to print horizontally in Word Excel all versions