Full Word tutorial 2016 (Part 26): Create SmartArt graphics
Check out the video below to learn more about how to create SmartArt graphics in Word 2016 :
Instructions for creating SmartArt graphics in Word 2016:
- I. Create SmartArt graphics
- II. Add text to SmartArt graphics
- III. Rearrange, add and delete shapes
- IV. SmartArt organization from the Design tab
- V. Customize SmartArt
- VI. Change SmartArt layout:
I. Create SmartArt graphics
1. Place the insertion point in the document where you want the SmartArt graphic to appear.
2. From the Insert tab, select the SmartArt command in the Illustrations group.

3. A dialog box will appear. Select a category on the left, select the SmartArt graphic you want, then press OK .

4. SmartArt graphics will appear in your document.

II. Add text to SmartArt graphics
1. Select SmartArt graphics. The text frame will appear on the left.
2. Enter the text next to each bullet line in the text box. Text will appear in the corresponding shape. It will automatically resize to fit inside text.

- In addition, you can also add text by clicking on the desired shape and then typing the text. This will work well in case you just need to add text to a few shapes. However, for more complex SmartArt graphics, typing text directly in the text box is often faster and easier.

III. Rearrange, add and delete shapes
It's easy to add new shapes, change order and even delete shapes from your SmartArt graphics. You can do all this in the text frame and it's like creating a sketch with a multilevel list . For more information on multilevel lists, you can review our List article.
- To delete an image from the SmartArt graphic , select the image bullet you want, then press the Tab key. Bullet will move right and the shape will move down one level.

- To add a shape from the text pane , select the bullet you want, then press the Backspace key (or Shift + Tab). Bullet will move to the left and the shape will move up one level.

- To add a shape from the text pane , move the cursor before or after the text you want to add the shape to and then press Enter . A new bullet will appear in the text box and a new shape will appear in the graphic.

- To remove a shape from the SmartArt graphic , hold the Backspace key until the bullet is removed. The shape will then be removed. In the example, we will delete all shapes without text.

IV. SmartArt organization from the Design tab
If you do not want to use text frames to organize your SmartArt, you can use commands on the Design tab in the Create Graphic group. Just select the image you want to modify, then select the desired command.
- Promote and Demote : Use these commands to move a shape up or down between levels.

- Move up (Move up) and Move Down : Use these commands to change the order of shapes on the same level.

- Add Shape : Use this command to add a new shape to your graphic. You can also click the drop-down arrow to get more accurate location options.

- In the example, we organized a graphic with a hierarchical layout. Not all SmartArt graphics use this type of layout, so keep in mind that these commands can operate differently (or not entirely) on the layout of the graphic.
V. Customize SmartArt
After inserting SmartArt , there are a few things you may want to change about its appearance. Whenever you select a SmartArt graphic, the Design and Format tabs appear on the right side of the Ribbon toolbar. From there, you can easily edit the style and layout of SmartArt graphics.
- There are several types of SmartArt, allowing you to quickly modify your SmartArt interface. To change the style, select the style you want from the SmartArt styles group.

- There are many colors for you to use with SmartArt. To change the color, click the Change Colors command (change the color) and select the desired option from the drop down menu.
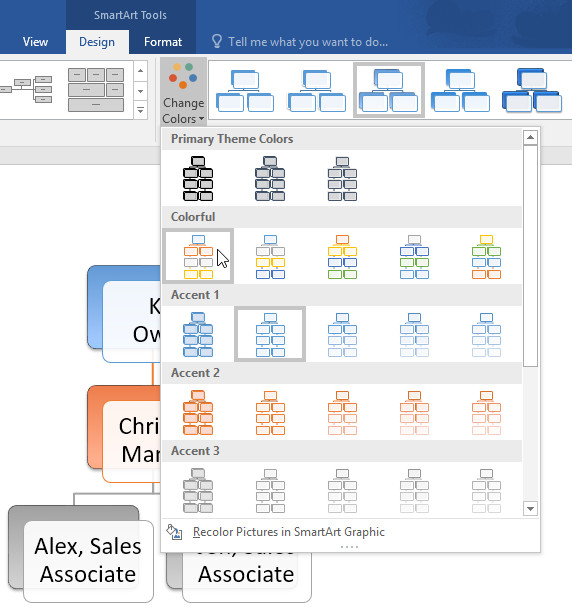
- In addition, you can also customize each shape independently. Just select any shape in the graphic, then select the desired option from the Format tab.

VI. Change SmartArt layout:
If you don't like how your information is organized in SmartArt graphics, you can always change the layout to better suit your content.
1. From the Design tab, click the More drop-down arrow in the Layouts group.

2. Choose the desired layout or click More Layouts to see more options.

3. The selected layout will appear.

- If the new layout is too different from the original, some of your text may not appear. Before deciding on a new layout, be careful to check that no important information will be lost.
Having fun!
You should read it
- Complete guide Word 2016 (Part 1): Familiarize yourself with the Ribbon interface
- Word 2016 Complete Guide (Part 3): Get familiar with basic text manipulation
- Useful tips on Microsoft Word 2016
- Full Word tutorial 2016 (Part 4): Formatting text
- How to create SmartArt graphics in Excel
- Complete guide Word 2016 (Part 2): Get familiar with OneDrive, create, save and share documents
- How to set up shortcuts on Microsoft Word 2016 yourself
- Tutorial for Word 2016 (Part 27): How to use Style
May be interested
- How to add graphics to Word documents 2019
 the door to the graphics world in word is found on the insert tab. the buttons placed in the illustrations group help insert different types of graphics into the text.
the door to the graphics world in word is found on the insert tab. the buttons placed in the illustrations group help insert different types of graphics into the text. - Insert and edit flowcharts in Word
 introduce how to insert and edit flowcharts in word. to insert a flowchart in the text, do the following: step 1: go to the insert - illustrator - smartart tab: step 2: the choose a smartart graphic dialog box appears - select the flow chart type - click ok.
introduce how to insert and edit flowcharts in word. to insert a flowchart in the text, do the following: step 1: go to the insert - illustrator - smartart tab: step 2: the choose a smartart graphic dialog box appears - select the flow chart type - click ok. - MS Word - Lesson 3: Customize the Word environment
 word 2007 provides a customizable area that allows you to create better word documents. to see the basic options you do the following:
word 2007 provides a customizable area that allows you to create better word documents. to see the basic options you do the following: - Word 2013 Complete Guide (Part 11): How to create hyperlink links
 invite you to tipsmake.com refer to the word 2013 complete guide (part 11): how to create hyperlink links below!
invite you to tipsmake.com refer to the word 2013 complete guide (part 11): how to create hyperlink links below! - Instructions for inserting, drawing and creating charts in Word 2007
 in addition to the fact that we often work and create charts on excel, sometimes you will have to conduct charting in word content.
in addition to the fact that we often work and create charts on excel, sometimes you will have to conduct charting in word content. - Word 2016 full guide (Part 23): How to check spelling and grammar
 whenever you use word, you often worry about typing incorrectly or writing in the wrong language (if you use english or other languages), however, don't worry because word provides some testing features - including grammar and spelling checker - help you create documents professionally and do not make mistakes.
whenever you use word, you often worry about typing incorrectly or writing in the wrong language (if you use english or other languages), however, don't worry because word provides some testing features - including grammar and spelling checker - help you create documents professionally and do not make mistakes. - How to insert a SmartArt object in Excel
 how to insert a smartart object in excel. excel has a tool to help you with smartart images that allows you to build complex diagrams quickly and easily. to insert smartart objects, do the following: 1. insert a smarta object
how to insert a smartart object in excel. excel has a tool to help you with smartart images that allows you to build complex diagrams quickly and easily. to insert smartart objects, do the following: 1. insert a smarta object - MS PowerPoint 2007 - Lesson 7: Insert images and graphics in the slide
 smartart is a feature in office 2007 that allows you to select different images and graphics into sile including development charts, list charts, pie charts, process charts, ... in this article tipsmake.com will show you how to insert images into slides and insert data charts into presentations.
smartart is a feature in office 2007 that allows you to select different images and graphics into sile including development charts, list charts, pie charts, process charts, ... in this article tipsmake.com will show you how to insert images into slides and insert data charts into presentations. - How to Create a Timeline in Excel
 excel isn't heavy on the graphics, but there are still several ways to create a timeline. if you have excel 2013 or later, you can even create it automatically from a pivot table. earlier versions will have to rely on smartart, templates,...
excel isn't heavy on the graphics, but there are still several ways to create a timeline. if you have excel 2013 or later, you can even create it automatically from a pivot table. earlier versions will have to rely on smartart, templates,... - How to use Photoshop CS5 - Part 13: Create a reflection effect from the water
 in the next part of the tutorial series on photoshop cs5, we will cover the basic steps to create reflection effects from the water for any photo.
in the next part of the tutorial series on photoshop cs5, we will cover the basic steps to create reflection effects from the water for any photo.










 Tutorial for Word 2016 (Part 27): How to use Style
Tutorial for Word 2016 (Part 27): How to use Style How to insert images into Word 2007
How to insert images into Word 2007 How to insert images into Word 2010 content
How to insert images into Word 2010 content How to print a selection in Microsoft Excel
How to print a selection in Microsoft Excel How to black out rows or columns in Excel with keyboard shortcuts
How to black out rows or columns in Excel with keyboard shortcuts Look up data in Excel tables: Replace VLOOKUP with INDEX and MATCH
Look up data in Excel tables: Replace VLOOKUP with INDEX and MATCH