Use SmartArt effects in PowerPoint
In this article, guide you in detail how to use SmartArt effect in PowerPoint 2016.
To create a SmartArt object, click the Insert tab -> SmartArt -> select the SmartArt style you want:
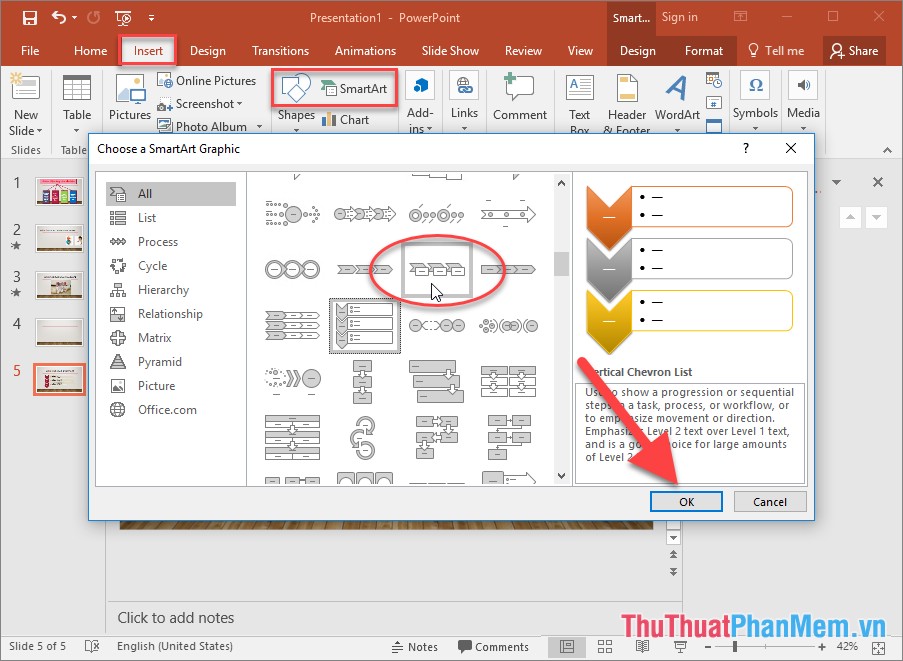
After selecting a SmartArt style, enter content for SmartArt:
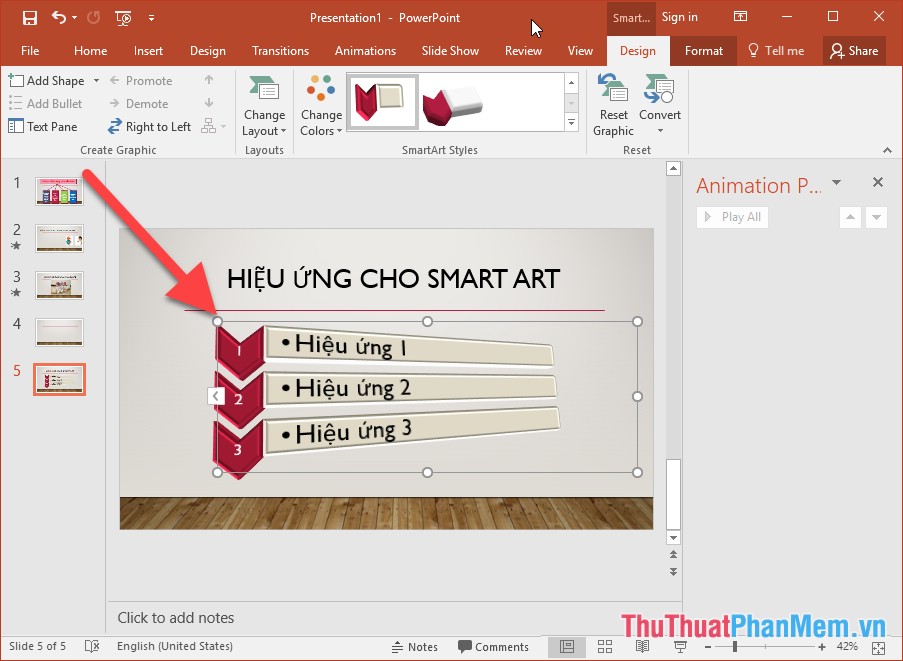
Create an effect for SmartArt by clicking on the Animations tab -> Add Animation -> selecting the effect type, for example here, choose the type of effect that appears:
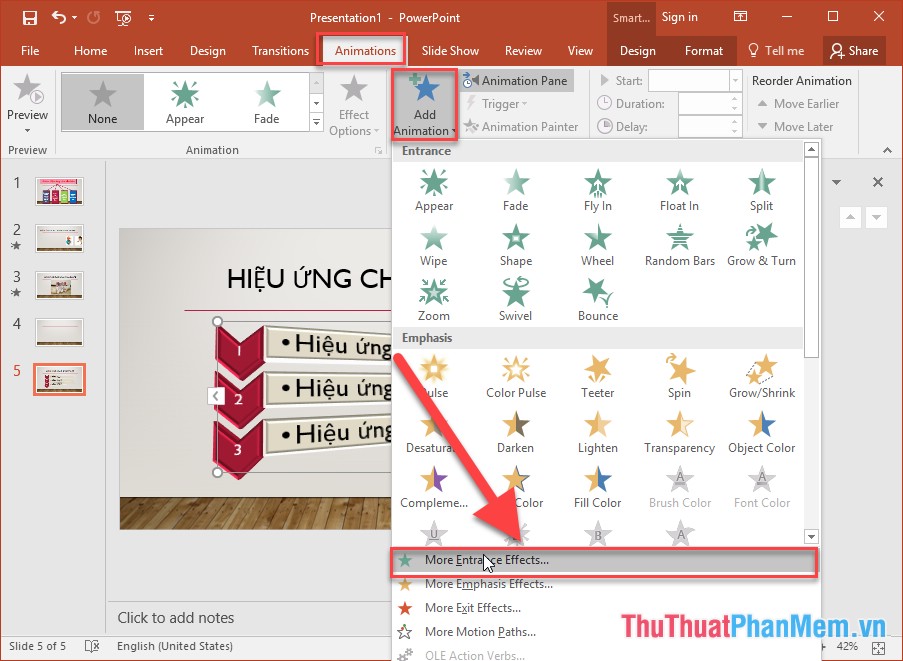
Choose the type of effect you want:

After choosing the effect type, SmartArt object provides more advanced effects in Effect Options:
+ As one Object: Consider SmartArt object as a common entity implementing the same effect.
+ All at One: All components in SmartArt perform effects at the same time.
+ One by One: The components in SmartArt perform the effect respectively.
+ Level at One: Perform effects according to the Levels in SmartArt:

Example of implementing the All At One effect

Example of using the One by One effect:

Example of implementing Level at One feature:

Also you can set advanced effects for SmartArt by right-clicking on the effect and select Timing:

Choose effects in the Group animation section similar to Effects Options:

Select sound effects when presenting objects or effects after the slideshow in turn Sound, After Animation:
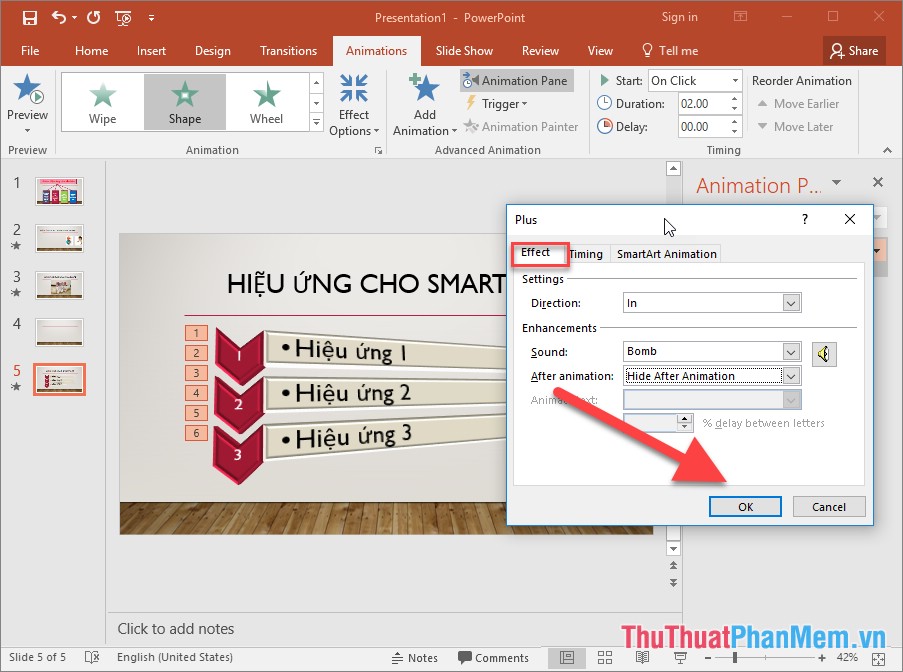
Above is a detailed guide on how to use effects for SmartArt objects . Good luck!
You should read it
- How to use effects in PowerPoint
- How to blur text appears in PowerPoint
- How to create motion effects on PowerPoint
- How to create handwritting PowerPoint effects
- How to delete dynamic effects on PowerPoint
- How to combine Motion Paths animation effects in PowerPoint
- MS PowerPoint 2007 - Lesson 10: Slide presentation effects
- How to create effects for photos on PowerPoint
May be interested
- How to create effects for photos on PowerPoint
 creating visual effects when appearing on powerpoint also creates professionalism for slides.
creating visual effects when appearing on powerpoint also creates professionalism for slides. - How to create typewriting effects in PowerPoint
 this article will show you how to create typewriter effects to help the audience focus more on the content of the presentation.
this article will show you how to create typewriter effects to help the audience focus more on the content of the presentation. - How to insert multiple effects for a PowerPoint object
 an object in powerpoint can insert many different effects to combine to increase the vibrancy.
an object in powerpoint can insert many different effects to combine to increase the vibrancy. - How to create a shadow effect on PowerPoint
 powerpoint shadow effects can create images or text, adding art to the subject.
powerpoint shadow effects can create images or text, adding art to the subject. - Create effects for text and objects in PowerPoint 2016
 in powerpoint, users can create animated effects for text and objects such as clip art, shapes or images. the effect or movement on the slide is used to draw the audience's attention to a specific content or to make the slide more readable.
in powerpoint, users can create animated effects for text and objects such as clip art, shapes or images. the effect or movement on the slide is used to draw the audience's attention to a specific content or to make the slide more readable. - How to make PowerPoint fireworks effect
 creating fireworks effect on powerpoint will make the slide more interesting.
creating fireworks effect on powerpoint will make the slide more interesting. - Instructions for creating effects in PowerPoint
 show you how to create 4 effects in powerpoint: create effects for text. create effects for graphs. create effects for images. create slide transition effects.
show you how to create 4 effects in powerpoint: create effects for text. create effects for graphs. create effects for images. create slide transition effects. - Summary of useful shortcuts in PowerPoint
 when you know and manipulate powerpoint with shortcuts, you will perform faster, slide shows easily compared to using manual manipulation.
when you know and manipulate powerpoint with shortcuts, you will perform faster, slide shows easily compared to using manual manipulation. - MS PowerPoint 2007 - Lesson 7: Insert images and graphics in the slide
 smartart is a feature in office 2007 that allows you to select different images and graphics into sile including development charts, list charts, pie charts, process charts, ... in this article tipsmake.com will show you how to insert images into slides and insert data charts into presentations.
smartart is a feature in office 2007 that allows you to select different images and graphics into sile including development charts, list charts, pie charts, process charts, ... in this article tipsmake.com will show you how to insert images into slides and insert data charts into presentations. - How to create text effects in PowerPoint
 in order to create attractive powerpoint slides, users should create text effects with different types of text effects.
in order to create attractive powerpoint slides, users should create text effects with different types of text effects.










 Create and use effects for audio and video in PowerPoint
Create and use effects for audio and video in PowerPoint Use effects with images and shapes in PowerPoint 2016
Use effects with images and shapes in PowerPoint 2016 Page numbering in Word 2016
Page numbering in Word 2016 How to create Header and Footer in Word
How to create Header and Footer in Word Instructions for strikethrough in Word, Excel - Create dashes in Word, Excel
Instructions for strikethrough in Word, Excel - Create dashes in Word, Excel How to use Style in Excel
How to use Style in Excel