How to add graphics to Word documents 2019
The door to the graphics world in Microsoft Word is found on the Insert tab . The buttons placed in the Illustrations group help insert different types of graphics into the text.
Basically, the process of inserting images or graphics into Word 2019 documents takes place as follows:
1. Click on the location in the text where you want the image to appear. No need to be absolutely accurate, because you can move the image later, if you want.
2. Click the Insert tab .
3. Use one of the command buttons to select the type of image to add. You can also paste a previously copied image.
The illustration below shows what a newly added image looks like and introduces some of the included features.
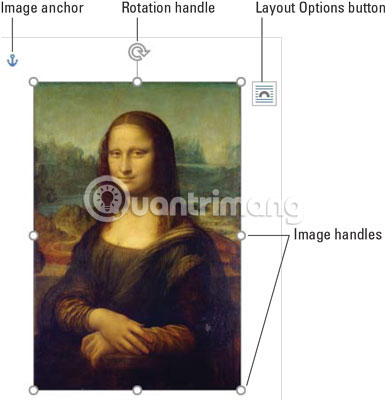
When the image is selected, a new tab will appear on the Ribbon. For the image, it is the Picture Tools Format tab, and for other graphics, the Drawing Tools Format tab. Both of these tabs provide tools to help you complete the newly inserted graphics.
In addition to images, you can also draw shapes on the page. In this case, the shape will appear in front or behind the text.
To delete an image, select it and then press the Delete key . With a graphical object, such as a shape, containing text, make sure that you clicked on the object border before pressing the Delete key .
Note : The more graphics you add to Word, the slower this application is. It's best to add the text first, then insert the following graphic and remember to save the document regularly.
Manipulate graphics in Word 2019
- How to copy and paste images into Word 2019
- How to insert saved images in the device into Word 2019
- How to insert line art into Word 2019
- How to turn something into a shape in Word 2019
- How to use WordArt in Word 2019
How to copy and paste images into Word 2019
A simple way to add images to a document is to paste it after copying from another place. Follow these steps:
1. Select images in another program or from the web.
2. Press Ctrl + C to copy the image. For web page images, right-click and choose Copy or Copy Image command .
3. Switch to the Word document window. In Windows, press Alt + Tab shortcut to quickly switch program windows.
4. In Word, position the cursor where you want to insert the image.
5. Press Ctrl + V to paste the image into the document.
If the image cannot be pasted into the document, the reason may be that it is in a graphic format that is not compatible with Word.
You can also get images directly from the web, by performing a web image search from within Word: On the Insert tab , in the Illustrations group , click the Online Pictures button.  . Use the options in the Insert Pictures window to locate images online, through Microsoft's Bing search engine.
. Use the options in the Insert Pictures window to locate images online, through Microsoft's Bing search engine.
How to insert saved images in the device into Word 2019
Your computer may contain a lot of image files. No matter how the image is created, as long as it is found somewhere on the PC, you can paste it into your document. Follow these steps:
1. Click on the text where you want the image to appear.
2. Click the Insert tab . In Illustrations, click the Pictures button  .
.
3. After clicking the Pictures button , the Insert Picture dialog box will appear.
4. Locate the image file on the PC's storage system.
5. Click to select the image.
6. Click the Insert button . The image has been placed in the document.
Tip: Signature is a convenient image to paste at the end of the letter. Use the scanner to digitize the signature, then save it as an image file on your computer, then follow the steps in this section to insert the signature image into the appropriate location in the document.
How to insert line art into Word 2019
Word comes with a library of popular shapes available for inserting into documents, including basic shapes, such as squares, circles, lines and arrows, plus popular icons . Graphic experts call these types of images line art.
To insert line art in a document, follow these steps:
1. Click the Insert tab .
2. In the Illustrations group , click the Shapes button  . This button contains a menu listing the shapes sorted by type.
. This button contains a menu listing the shapes sorted by type.
3. Select a predefined shape. The cursor will change to a plus sign (+).
4. Drag to create the shape. The shape has been inserted into the document.
At this point, you can adjust the shape: Change its size, position or color. Using the Drawing Tools Format tab, is displayed in a convenient position on the Ribbon, after selecting the shape, so that the changes are applied.
- Change the image instantly by using the Shape Styles group on the Drawing Tools Format tab of the Ribbon . Choose a new style from Shape Gallery. The type of shape you choose must be related to the topic of the document.
- Other items in Shape Styles specifically affect the selected image: Click the Shape Fill button to select the color for the inner part of the image; Use the Outline Shape button to set the color for the outline of the shape; Select the border thickness from the menu of the Shape Outline button . On the Weight menu , use the Shape Effects button to apply 3D effects, shadows and other preferred formats to the shape.
To format the shape more effectively, click Launcher in the lower right corner of the Shape Styles group . Use the Format Shape panel to control settings for any selected image in the document.
How to turn something into a shape in Word 2019
Shape doesn't need to be cumbersome, flashy and annoying. You can use a shape as a place to hold text or images. This makes them one of the most versatile graphics that can be added to documents.
To convert a piece of text into a shape, right-click on the shape and choose the Add Text command . The insertion cursor appears in the shape. Please enter and format the text you want.
To turn an image into shape, first select the shape. Click the Drawing Tools Format tab . Click the Shape Fill button and select the Picture menu . Use the Insert Pictures window and search for an image to put inside the shape.
- You can put both images and text into a shape.
- To continue processing the text in a shape, click on the shape and then select the Drawing Tools Format tab on the Ribbon. The Text group contains buttons to manipulate text within the shape.
- To delete the text from the shape, simply select and delete it.
- To delete an image, select a color from the Shape Fill menu .
How to use WordArt in Word 2019
Perhaps the most used type of graphics in any Word document is WordArt. This feature is almost too common. If you haven't used it yet, you may also have seen them in many international documents, brochures and treaties. Here's how to use WordArt in Word 2019:
1. Click the Insert tab .
2. In the Text group , click the WordArt button to display the WordArt menu.
3. Select a style from the WordArt library.
4. A WordArt graphical placeholder will appear in the document.
5. Enter text (brief and concise) that you want to turn into WordArt.
Tip : Use the Word Art Styles group on the Drawing Tools Format tab to customize the WordArt interface. If you don't see the Drawing Tools Format tab, first click on the WordArt graphic.
Hope you are succesful.
You should read it
- How to create text inverted, reverse the word in Word
- How to show the alignment frame in Word
- Required skills when taking the MOS Word exam
- The simplest ways to insert pictures in Word 2019
- Copy and move text in MS Word with F2 key
- How to create Header and Footer in Word (2010-2019 version)
- Link Download Microsoft Word 2019
- Word 2013 Complete Guide (Part 18): How to insert Text Box and WordArt
May be interested
- The simplest way to remove red underlines in Word!
 instructions on how to remove red underlines in word 2016 2013 2010 2007 for those of you who are crazy about red underlines in documents. removing underlines in word helps your documents look clearer and is also a more professional way to compose documents.
instructions on how to remove red underlines in word 2016 2013 2010 2007 for those of you who are crazy about red underlines in documents. removing underlines in word helps your documents look clearer and is also a more professional way to compose documents. - Instructions for setting a password for a Word document
 when sharing a computer or sharing important documents with a number of people who will have problems with document security, the easiest solution is to set a password for this document.this article will guide you how to set a password for word documents to solve this problem
when sharing a computer or sharing important documents with a number of people who will have problems with document security, the easiest solution is to set a password for this document.this article will guide you how to set a password for word documents to solve this problem - Complete guide Word 2016 (Part 1): Familiarize yourself with the Ribbon interface
 microsoft word 2016 is a word processing application that allows you to create a variety of documents, including letters, resumes and many other document documents.
microsoft word 2016 is a word processing application that allows you to create a variety of documents, including letters, resumes and many other document documents. - Presentation of beautiful Word documents - Presentation beautifully in Word
 currently the use of microsoft word to draft documents, papers, applications ... is a regular job of everyone. but to have a nice, proper text, many people still have difficulty editing.
currently the use of microsoft word to draft documents, papers, applications ... is a regular job of everyone. but to have a nice, proper text, many people still have difficulty editing. - How to edit basic Word documents for beginners
 how to edit basic word documents for beginners. you are beginning to use word and do not know how to perform text editing in accordance with standards and science. today's article, i will share to you how to write w documents
how to edit basic word documents for beginners. you are beginning to use word and do not know how to perform text editing in accordance with standards and science. today's article, i will share to you how to write w documents - MS Word - Lesson 9: Insert pictures, mathematical characters, especially on documents
 word 2007 allows you to insert special characters, symbols, images, illustrations and watermarks.
word 2007 allows you to insert special characters, symbols, images, illustrations and watermarks. - Instructions on how to print text, print documents Word, Excel, PDF details
 printing of word, excel, and pdf documents is an extremely familiar task of office people. but not everyone knows how to print word, excel, pdf in a standard and beautiful way. how to print word, excel, pdf documents is not difficult, in this article, the software tips will guide you how to print word, excel, pdf in detail.
printing of word, excel, and pdf documents is an extremely familiar task of office people. but not everyone knows how to print word, excel, pdf in a standard and beautiful way. how to print word, excel, pdf documents is not difficult, in this article, the software tips will guide you how to print word, excel, pdf in detail. - Word 2013 Complete Tutorial (Part 9): Use Line and Paragraph Spacing
 when editing and formatting text, you'll need to pay attention to the line and paragraph spacing tool - line spacing and paragraph. below is a guide on how to stretch letters, stretch lines and stretch paragraphs on word documents 2013. invite you to consult!
when editing and formatting text, you'll need to pay attention to the line and paragraph spacing tool - line spacing and paragraph. below is a guide on how to stretch letters, stretch lines and stretch paragraphs on word documents 2013. invite you to consult! - Create captions in Word documents
 creating annotations in word documents is easy and fast thanks to the functionality available in microsoft word
creating annotations in word documents is easy and fast thanks to the functionality available in microsoft word - Link Download Microsoft Word 2019
 microsoft word is an office software from microsoft. this productivity and business software is capable of producing attractive and beautiful documents. microsoft word comes with all the tools needed to handle documents professionally.
microsoft word is an office software from microsoft. this productivity and business software is capable of producing attractive and beautiful documents. microsoft word comes with all the tools needed to handle documents professionally.










 How to create data entry forms in Excel
How to create data entry forms in Excel How to change the Microsoft Office interface
How to change the Microsoft Office interface How to create Intro in PowerPoint like Star Wars movie
How to create Intro in PowerPoint like Star Wars movie How to use OneNote template
How to use OneNote template How to automate Google Sheets with macros
How to automate Google Sheets with macros How to create typewriting effects in PowerPoint
How to create typewriting effects in PowerPoint