How to black out rows or columns in Excel with keyboard shortcuts
The operation of blackening data tables on Excel is already a familiar operation when you work with this office tool. We can use the mouse to black out the entire data. This can also be done when you want to black out a column or row in a data table.
However, in addition to taking the mouse to the beginning of the row or the beginning of the column and then clicking the mouse to highlight it, you can use the keyboard shortcut to manipulate this faster. Shortcuts always support users to perform faster tasks such as when you work on Excel, or work on Word. The following article will guide readers to black out a row or even a column in Excel with a shortcut.
- How to add and edit shortcuts in Word 2013
- MS Excel - Lesson 4: Working with lines, columns, sheets
- How to combine 2 columns Full name in Excel does not lose content
How to black out Excel columns and rows with keyboard shortcuts
Step 1:
We select one cell in the row or column to be highlighted.

Step 2:
We press Shift + SPACE key combination to black out 1 row of selected data. You will immediately see the row of data in the Excel table being blackened as shown below.
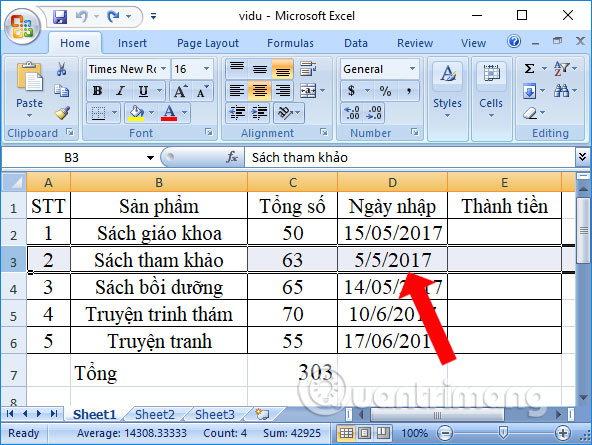
If you want to black out the entire column in Excel, press Ctrl + Spacebar .
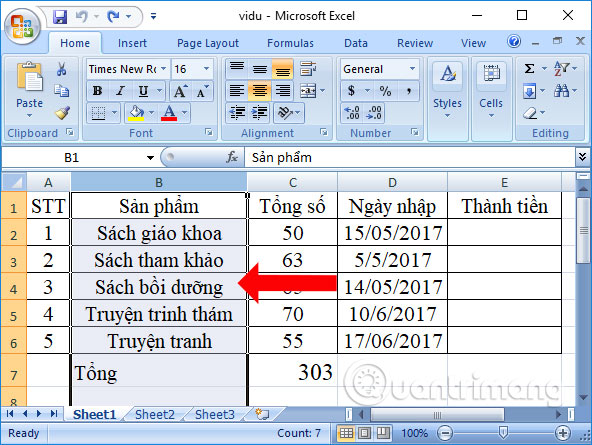
Step 3:
To black out the entire table , after pressing Shift + key to blacken the row, press Ctrl + spacebar to black out the column. Thus the whole table will be blacked out, similar to Ctrl + A.
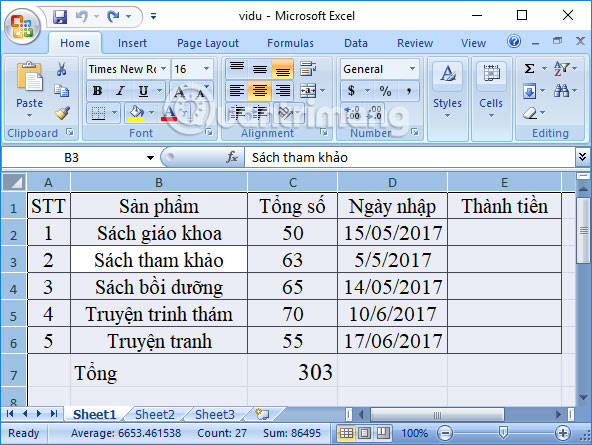
Note in case the user wants to black out some lines in the whole table, click on the first line (click the line number to select the starting line), then hold down Shift and drag down to the line with number of things you want to blacken.
Here I will click on number 1 and hold down Shift and drag down the scroll bar to blacken, for example line 4 will add 4R order as shown. If the first line is not 1 then you must add it yourself.

A very simple trick, but it helps you a lot when you have to handle multiple files, or various Excel data tables. We only need to perform keystrokes to quickly blacken rows or columns in Excel. Save shortcuts for quick blackening of rows or columns to shortcuts on Excel to make it easier to work.
See more:
- These are the most basic functions in Excel that you need to understand
- Forgot password protected Excel file, what should you do?
- How to reopen Word, Excel or PowerPoint files when closed but not saved yet?
Hope this article is useful to you!
You should read it
- Steps to lock columns in Excel
- How to number columns automatically in Excel
- How to keep Excel and Excel columns fixed?
- 2 ways to separate column Full and Name in Excel
- 14 time-saving tips when using Microsoft Excel
- Instructions for separating column content in Excel
- Ways to hide data on Excel
- Insert line shortcut in Excel - Shortcut insert Excel
May be interested
- Spacing rows and columns in Excel beautifully
 spacing rows and columns in excel beautifully. when editing text in excel, you will come across cases where rows or columns of unequal width make your text look bad. after editing is finished, we need to readjust for v
spacing rows and columns in excel beautifully. when editing text in excel, you will come across cases where rows or columns of unequal width make your text look bad. after editing is finished, we need to readjust for v - Instructions for coloring alternating rows and columns in Excel
 alternating colors in excel is a useful technique to make your spreadsheet more visual. learn how to use conditional formatting in excel 2007 to 2016 to easily distinguish rows and columns.
alternating colors in excel is a useful technique to make your spreadsheet more visual. learn how to use conditional formatting in excel 2007 to 2016 to easily distinguish rows and columns. - Summary of the most useful Excel keyboard shortcuts you should know
 summarize all the shortcuts in excel 2003, 2007, 2010, 2013, 2019. proficiently use excel with extremely useful shortcuts (hotkey). share 100+ excel keyboard shortcuts that you should know
summarize all the shortcuts in excel 2003, 2007, 2010, 2013, 2019. proficiently use excel with extremely useful shortcuts (hotkey). share 100+ excel keyboard shortcuts that you should know - How to convert rows into columns and vice versa in Excel
 the following article contains detailed instructions how to convert rows into columns and vice versa in excel. assuming i have the following data table, the attributes that are in the row i want to turn into columns.
the following article contains detailed instructions how to convert rows into columns and vice versa in excel. assuming i have the following data table, the attributes that are in the row i want to turn into columns. - How to add columns, delete columns, add rows, delete rows in Word 2007, 2010, 2013, 2016
 how to add columns, delete columns, add rows, delete rows in word 2007, 2010, 2013, 2016. the following article helps you perform the operation of inserting columns, rows or simply deleting redundant columns and rows in data tables in extremely simple ways.
how to add columns, delete columns, add rows, delete rows in word 2007, 2010, 2013, 2016. the following article helps you perform the operation of inserting columns, rows or simply deleting redundant columns and rows in data tables in extremely simple ways. - Excel does not allow inserting additional columns and rows [FIXED]
![Excel does not allow inserting additional columns and rows [FIXED]](https://tipsmake.com/img/no-image-80-80.png) excel does not allow inserting additional columns or rows, so you cannot continue editing the document? tipsmake has found the cause and how to fix it
excel does not allow inserting additional columns or rows, so you cannot continue editing the document? tipsmake has found the cause and how to fix it - Excel - Convert columns to rows in Excel
 if you have an excel file and enter data in the wrong row or column or vice versa, what will you do? would you delete it and re-enter it? that takes up a lot of your time. let's see how taimienphi.vn guides you on how to convert columns into rows in excel.
if you have an excel file and enter data in the wrong row or column or vice versa, what will you do? would you delete it and re-enter it? that takes up a lot of your time. let's see how taimienphi.vn guides you on how to convert columns into rows in excel. - Change the width of columns and the height of rows in Excel
 the default column widths and row heights in excel may not match the data you enter. you want to change the width, height of rows and columns so that data is displayed fully on cells in excel.
the default column widths and row heights in excel may not match the data you enter. you want to change the width, height of rows and columns so that data is displayed fully on cells in excel. - Hide and display columns and rows in Excel
 in the process of working with excel, you want to hide a certain row or column because of job requirements. the following article details how to display or hide columns and rows in excel.
in the process of working with excel, you want to hide a certain row or column because of job requirements. the following article details how to display or hide columns and rows in excel. - Instructions on how to color alternating rows and columns in Excel
 the following article details how to color alternating rows and columns in excel. colored alternating rows. highlight alternating columns. colored alternating rows of columns provided there is data and no data.
the following article details how to color alternating rows and columns in excel. colored alternating rows. highlight alternating columns. colored alternating rows of columns provided there is data and no data.





![Excel does not allow inserting additional columns and rows [FIXED]](https://tipsmake.com/data6/thumbs_80x80/excel-does-not-allow-inserting-additional-columns-and-rows-[fixed]_thumbs_80x80_fxICP1Aex.jpg)




 Look up data in Excel tables: Replace VLOOKUP with INDEX and MATCH
Look up data in Excel tables: Replace VLOOKUP with INDEX and MATCH How to read XML files with iTaxViewer software
How to read XML files with iTaxViewer software How to set Excel password to secure data file
How to set Excel password to secure data file How to block ads on WPS Office
How to block ads on WPS Office How to copy PowerPoint file content to Word file
How to copy PowerPoint file content to Word file Write a more professional CV with LinkedIn's new Resume Assistant feature
Write a more professional CV with LinkedIn's new Resume Assistant feature