How to print a selection in Microsoft Excel
- These are the most basic functions in Excel that you need to understand
- Summary of expensive shortcuts in Microsoft Excel
- How to use Vlookup function in Excel
You should place a print area on Microsoft Excel spreadsheets before inserting them into the printer. It helps your data presentation only focus on important bits. Moreover, why are unnecessary rows and columns making print more difficult to use?
Excel can be a bit difficult for most people, but don't worry. You will find out how to print a selection in Microsoft Excel in just 1 minute in this article.
How to set up a print area in Microsoft Excel
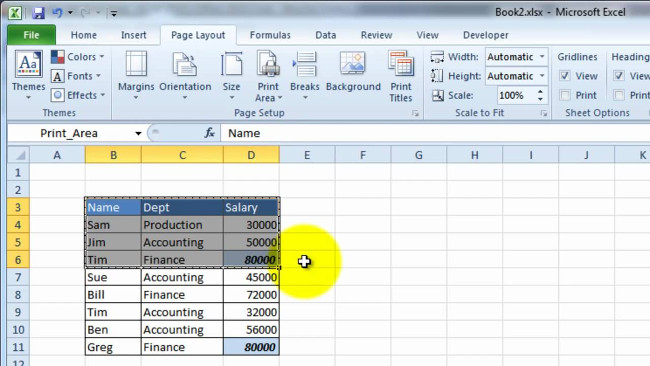
1. Drag and select the cells that you want to define as the print area.
2. Go to the Page Layout tab on the Ribbon. On the Page Setup group> click Print Area > Set Print Area .
When you want to print different regions: Hold down the Ctrl key and click to select the areas to print. Each print area is printed on its own page.
You do not need to print the spreadsheet immediately when all print areas are retained in the document when you save the spreadsheet.
How to delete the print area in Microsoft Excel

When noticed wrong, it's easy for you to delete the selection and start over.
1. Click anywhere on the spreadsheet that you want to delete the print area.
2. Go to the Page Layout tab. In the Page Setup group, click Clear Print Area .
This step will delete all print areas on your spreadsheet in one click.
How to expand a print area in Microsoft Excel

You missed choosing a few boxes? You can add them to the print area with a single command, but this will only work for adjacent cells. If the new cells are not located next to the print area, Excel will create a new print area for those cells and they will be printed on a separate page.
On the sheet in Excel, select the cells that you want to add to the existing print area.
Go to the Page Layout > Page Setup > Print Area > Add to Print Area tab.
Remember to always print what you need to display. The Print Area feature is not only a ink saving feature but also makes the matrix of numbers or graphs easier to understand.
Refer to some more articles:
- Instructions for printing two-sided paper in Word, PDF, Excel
- You want to print text, data in Microsoft Excel. Not as simple as Word or PDF! Read the following article!
- Instructions on how to align the margin in Excel
Having fun!
You should read it
- How to print Excel, print Excel spreadsheets fast, standard
- How to choose the print area on Google Sheets
- How to print an Excel spreadsheet in a page
- Instructions on how to print text, print documents Word, Excel, PDF details
- A guide to the full Excel 2016 (Part 12): Page formatting and spreadsheet printing
- How to cancel a print job on Word, Excel
- How to print Excel on an A4 page
- Microsoft launches Universal Print, a completely new cloud-based print server solution
May be interested
- How to print multiple sheets at once in Excel spreadsheets
 after you finish drafting an excel document of two or more sheets and want to print them on paper, you have trouble knowing how to print multiple sheets at once. tipsmake.com has written this tutorial to show you how to print multiple sheets at once in excel spreadsheets.
after you finish drafting an excel document of two or more sheets and want to print them on paper, you have trouble knowing how to print multiple sheets at once. tipsmake.com has written this tutorial to show you how to print multiple sheets at once in excel spreadsheets. - How to print multiple sheets in Excel
 print sheets in excel file can choose to print multiple sheets or print all sheets with a simple and very easy way.
print sheets in excel file can choose to print multiple sheets or print all sheets with a simple and very easy way. - MS Excel 2007 - Lesson 13: Format sheets and prints
 the print titles function allows you to repeat the column and line headings at the beginning of each new page to read more pages than to read when printing.
the print titles function allows you to repeat the column and line headings at the beginning of each new page to read more pages than to read when printing. - How to print in Excel
 article on how to set the parameters before printing and how to print in excel 2010.
article on how to set the parameters before printing and how to print in excel 2010. - How to align printed pages in Excel
 excel is an office application that supports quite well in printing, and you can see the print results immediately on the computer screen you are using, in the following article, tipsmake will guide you how to align. page editing in excel, invite you to follow along.
excel is an office application that supports quite well in printing, and you can see the print results immediately on the computer screen you are using, in the following article, tipsmake will guide you how to align. page editing in excel, invite you to follow along. - How to format and print Excel file page
 how to print a worksheet in excel, how to format a page and how to print it?
how to print a worksheet in excel, how to format a page and how to print it? - How to Create a Random Sample in Excel
 this wikihow teaches you how to generate a random selection from pre-existing data in microsoft excel. random selections are useful for creating fair, non-biased samples of your data collection. open the microsoft excel program. you can...
this wikihow teaches you how to generate a random selection from pre-existing data in microsoft excel. random selections are useful for creating fair, non-biased samples of your data collection. open the microsoft excel program. you can... - Perform printing in Excel
 guide you to perform printing in excel. after setting up the page to print the final step, you can manipulate to print the worksheet in excel. step 1: after setting up the worksheet - click file - print: step 2: the print window appears in pa section
guide you to perform printing in excel. after setting up the page to print the final step, you can manipulate to print the worksheet in excel. step 1: after setting up the worksheet - click file - print: step 2: the print window appears in pa section - How to print parity pages in Excel
 printing parity pages in excel will not be as simple as printing parity in word because it does not have odd pages or even pages functionality. so to make a parity page print in excel, we need to follow a different method. before you can even print odd pages in excel, you need to check the page numbering
printing parity pages in excel will not be as simple as printing parity in word because it does not have odd pages or even pages functionality. so to make a parity page print in excel, we need to follow a different method. before you can even print odd pages in excel, you need to check the page numbering - Microsoft launches Universal Print, a completely new cloud-based print server solution
 universal print - a cloud-based printing infrastructure, designed to provide users with an extremely simple, rich and secure printing experience.
universal print - a cloud-based printing infrastructure, designed to provide users with an extremely simple, rich and secure printing experience.










 How to black out rows or columns in Excel with keyboard shortcuts
How to black out rows or columns in Excel with keyboard shortcuts Look up data in Excel tables: Replace VLOOKUP with INDEX and MATCH
Look up data in Excel tables: Replace VLOOKUP with INDEX and MATCH How to read XML files with iTaxViewer software
How to read XML files with iTaxViewer software How to set Excel password to secure data file
How to set Excel password to secure data file How to block ads on WPS Office
How to block ads on WPS Office How to copy PowerPoint file content to Word file
How to copy PowerPoint file content to Word file