Create different Headers and Footers in one Word document
You use word to edit documents, by default the header and footer will be the same in all pages in the same word document. If you want to create multiple headers and footers in the same word document, you need to split the document into different sections. Thus each section will create a different type of header and footer.
The following article shows you how to create multiple headers and footers in the same word document using Microsoft Word 2010. With Microsoft Word 2007, 2013 you do the same and with the lower versions, the operation is a bit different. due to different interface.
Step 1: Enter the content of the document, after entering this content and want the next content with a different header and footer. You put the cursor at the end of that content.
Step 2: Select the Page Layout tab and click Breaks , there will be 4 options for you in the Section Breaks :
- Next Page: break to a new page.
- Continuous: interrupts the position of the mouse cursor.
- Even Page: even page breaks.
- Odd Page: odd page breaks.
For example, if you want to break the section on the new page right after the cursor position, select Next Page .

Step 3: So your document is now separated into 2 sections, section 1 is the content you have entered, section 2 is the content that you will enter next. You can split into many other sections if you like.
Now to create headers and footers for each section, double-click on the header (at the top of the page) of any page in section 1. In the Design section of Header & Footer Tools, select the Different item. First Page and enter the content for the header of section 1 as you like.
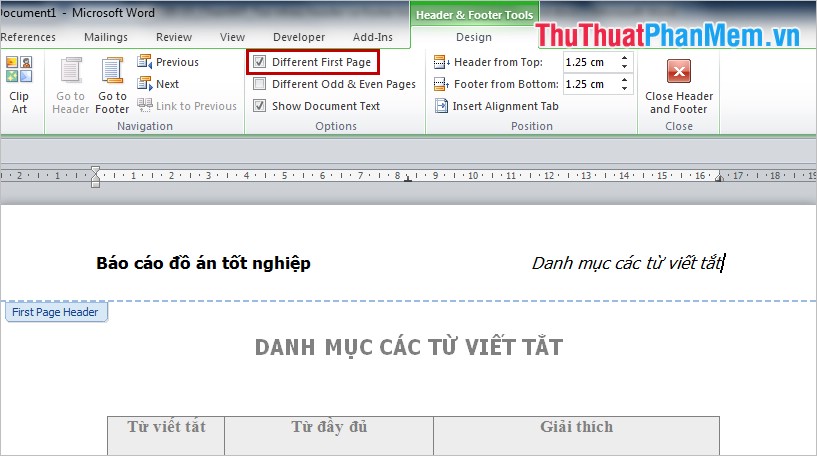
Step 4: After writing the content for the header of section 1, click Next to move to the header of section 2.
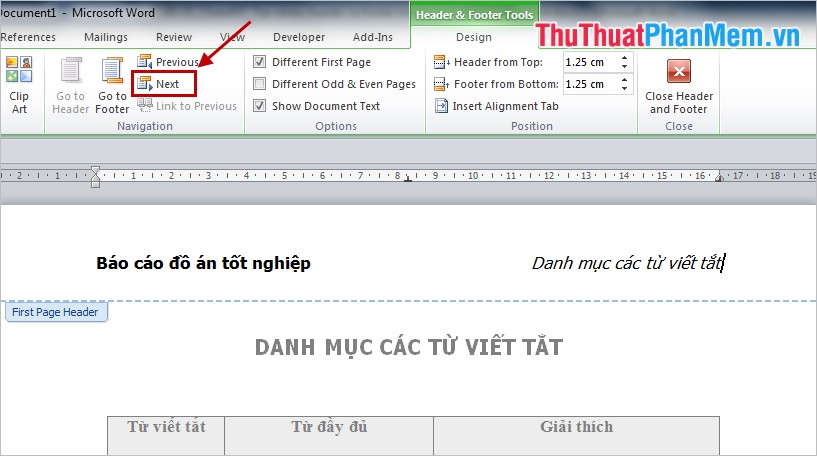
Step 5: Click the Link to Previous option so that the header of section 2 is not related to the header of section 1, then enter the content for the header of section 2.

Then you double click on any position outside the header to complete. With the footer you perform the same as the header.
The article has guided you to manipulate to create many different headers and footers in the same word document. Hopefully after reading this article you can apply it quickly to your document. Good luck!
You should read it
- Complete guide for Word 2016 (Part 14): Page title (Header) and footer (Footer)
- Create headers and footers (Header and Footer) when printing in PowerPoint
- How to create a page header (Header) and footer (Footer) in Word
- How to Insert a Custom Header or Footer in Microsoft Word
- Add even and odd page titles in Word 2007
- Create Master Document in Word 2010 from many Word files
- Create a new Word file, open the file in Word 2013
- Create a new document in Word
May be interested
- Create a Word document shortcut that is unfinished on the Desktop
 instead of having to open the word application, and then go to the file, you can automatically open the final session documents you are working more quickly with a single click.
instead of having to open the word application, and then go to the file, you can automatically open the final session documents you are working more quickly with a single click. - How to Turn a Scanned Document Into Microsoft Word Document
 this wikihow teaches you how to convert a scanned document into an editable word document on your computer. you can do this using word's built-in settings if you scanned the document as a pdf, but you'll need to use a free converter if...
this wikihow teaches you how to convert a scanned document into an editable word document on your computer. you can do this using word's built-in settings if you scanned the document as a pdf, but you'll need to use a free converter if... - How to create curved fonts on Word - Artistic curved fonts
 the inner curling font on word brings special effects to word content, used for many different document types such as making document covers on word, designing advertising leaflets in word, etc.
the inner curling font on word brings special effects to word content, used for many different document types such as making document covers on word, designing advertising leaflets in word, etc. - How to Create an Index in Word
 this wikihow teaches you how to create an index page in microsoft word to look up important terms discussed in a document and the pages they appear on. open a microsoft word document. ms word lets you add an index to any document...
this wikihow teaches you how to create an index page in microsoft word to look up important terms discussed in a document and the pages they appear on. open a microsoft word document. ms word lets you add an index to any document... - How to Add a Border to Word
 this wikihow teaches you how to create a border around text, images, or pages in a microsoft word document. open your word document. double-click the word document to which you want to add borders. this will open the document in microsoft...
this wikihow teaches you how to create a border around text, images, or pages in a microsoft word document. open your word document. double-click the word document to which you want to add borders. this will open the document in microsoft... - Create your own ebook with Microsoft Word
 microsoft word has a lot of good features to make ebooks easy. you can use a variety of styles to format an ebook or change the format to use for different platforms. you can also use the references tool to create an automatic table of contents or create a pre-designed template for repeated use, so you will have more time for the content. the following
microsoft word has a lot of good features to make ebooks easy. you can use a variety of styles to format an ebook or change the format to use for different platforms. you can also use the references tool to create an automatic table of contents or create a pre-designed template for repeated use, so you will have more time for the content. the following - How to Convert a Word Document to Epub
 do you want to convert your word document to an epub or mobi file? you can create with a table of contents and chapter breaks for easy ereader navigation and readability. keep reading for detailed instructions on converting your word doc...
do you want to convert your word document to an epub or mobi file? you can create with a table of contents and chapter breaks for easy ereader navigation and readability. keep reading for detailed instructions on converting your word doc... - How to create name tags in Word
 in word there are many options for you to design your document as you like, such as creating a cover page in word, creating a business card in word or creating a name tag in word.
in word there are many options for you to design your document as you like, such as creating a cover page in word, creating a business card in word or creating a name tag in word. - Create header and footer in Excel
 teach you how to create headers and footers in excel. to create the header, the footer follows these steps: step 1: go to page layout - page setup tab - click on the arrow below: step 2: a dialog box appears - click the header tab /
teach you how to create headers and footers in excel. to create the header, the footer follows these steps: step 1: go to page layout - page setup tab - click on the arrow below: step 2: a dialog box appears - click the header tab / - How to create a Background in Word
 how to create a background in word. to decorate the document for word, users can insert background for the text content to create lively to attract viewers. today, software tips guide you to create a background (background) in word.
how to create a background in word. to decorate the document for word, users can insert background for the text content to create lively to attract viewers. today, software tips guide you to create a background (background) in word.










 Turn off turn on the character repeat function in Excel
Turn off turn on the character repeat function in Excel Instructions for creating a cover page in Word
Instructions for creating a cover page in Word ABS function (absolute value calculation) in Excel
ABS function (absolute value calculation) in Excel CONCATENATE function (string concatenation function) in Excel
CONCATENATE function (string concatenation function) in Excel TRIM (function to remove spaces in text) in Excel
TRIM (function to remove spaces in text) in Excel DEVSQ function in Excel The function returns the sum of squares of deviations between data points from their average
DEVSQ function in Excel The function returns the sum of squares of deviations between data points from their average