How to create a Background in Word
To decorate the document for Word, users can insert background for the text content to create lively to attract viewers. Today, Software Tips guide you to create a background (background) in Word.
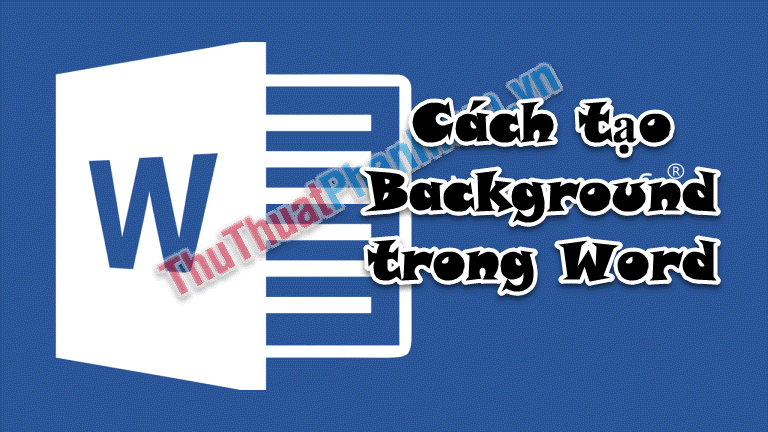
Step 1 : On the Design tab (1) => click on the Page color icon (2) => Choose Fill Effects . (3) .
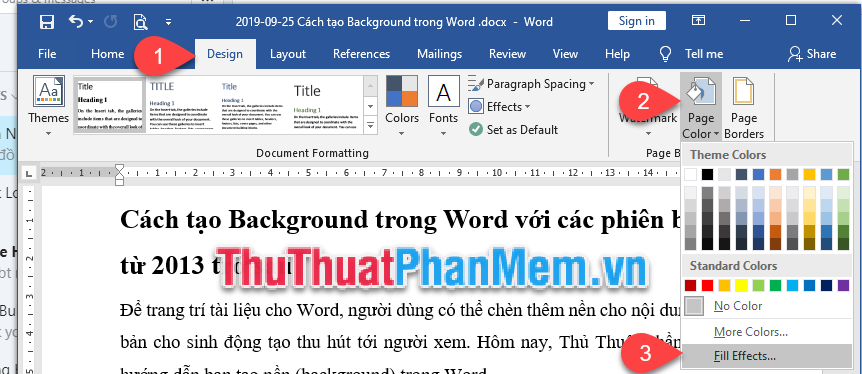
Step 2: Fill Effects window appears, each tab is a different type of wallpaper setting.
- Gradient : create a background image by color.
- Texture / Pattern : create wallpaper according to available formats and patterns.
- Picture : create a background image.

Step 3: In this step, the Software Wizard will show you how to create a wallpaper by inserting the image you want. Switch to the Picture card (1) => Press the Select Picture . button (2) .

Step 4: Enter the path to the folder to store the image file that you choose as a background image. Select the image and then click the Insert button .

Step 5: Return to the Fill Effect window , click the OK button to insert the background image.

=> Results you have created a wallpaper (background) for Word:

Step 6: To delete the installed wallpaper. You go to the Design tab (1) => click on the Page Color icon (2) => Select No Color (3) .

Good luck!
You should read it
- Instructions on how to create background colors for Word documents
- How to insert a background image in Word
- Change the background image and background in Word
- Create borders and fill the background for text in Word
- Create a quick dot (……………) line in Microsoft Word
- How to open Word documents black background
- How to Insert a Line in Word
- Inserting letters, logos sink into Microsoft Word 2013
May be interested
- Instructions to add background color to each cell in the table on Word
 adding background colors to each cell in the table has multiple rows, columns is probably the most effective solution for you to read data in rows and columns on the table easily and without glitch.
adding background colors to each cell in the table has multiple rows, columns is probably the most effective solution for you to read data in rows and columns on the table easily and without glitch. - How to create curved typefaces in Word
 when creating a winding typeface on word, it will make the content more interesting.
when creating a winding typeface on word, it will make the content more interesting. - How to fix Word error with black background and white text
 if word has an error with black background and white text, how should i edit it to change word's background to white? maybe it's not some complicated error on your computer, but because you enabled black background mode.
if word has an error with black background and white text, how should i edit it to change word's background to white? maybe it's not some complicated error on your computer, but because you enabled black background mode. - How to color the background, table color in Word, Excel
 to present the values of statistics, reports ... scientific and eye-catching, you should decorate the tables by adding more background colors to the cells in the tables. the following article helps you color the background, table color in word, excel quickly
to present the values of statistics, reports ... scientific and eye-catching, you should decorate the tables by adding more background colors to the cells in the tables. the following article helps you color the background, table color in word, excel quickly - How to create Resume in Microsoft Word
 resume is like a successful ticket to help you achieve your dream jobs. so how does your resume stand out among other resumes?
resume is like a successful ticket to help you achieve your dream jobs. so how does your resume stand out among other resumes? - How to create name tags in Word
 in word there are many options for you to design your document as you like, such as creating a cover page in word, creating a business card in word or creating a name tag in word.
in word there are many options for you to design your document as you like, such as creating a cover page in word, creating a business card in word or creating a name tag in word. - How to create tables in Word on computers
 how to create a table in word will help you easily list and summarize data in documents. this is one of the basic word skills that everyone needs to know, so you should master how to create word tables to start getting acquainted with this software.
how to create a table in word will help you easily list and summarize data in documents. this is one of the basic word skills that everyone needs to know, so you should master how to create word tables to start getting acquainted with this software. - How to delete the background color in Word
 how to delete the background color in word. there are many ways that can help you remove background color or remove background color in word that you can apply, please refer to the article below for ways to delete background color in word.
how to delete the background color in word. there are many ways that can help you remove background color or remove background color in word that you can apply, please refer to the article below for ways to delete background color in word. - Guide font formatting, change stretch and create artistic text in Word
 after entering the text content, users will need to reformat the entire font, change the stretch, align or can decorate the text if desired to increase the appeal of the text content.
after entering the text content, users will need to reformat the entire font, change the stretch, align or can decorate the text if desired to increase the appeal of the text content. - Instructions for inserting notes in the footer in Word
 in order for readers to understand the content of acronyms, majors, ... in the entire text, we will often use the note feature on the page available in word.
in order for readers to understand the content of acronyms, majors, ... in the entire text, we will often use the note feature on the page available in word.










 How to quickly write arrow signs in Word
How to quickly write arrow signs in Word How to copy a whole page in Word
How to copy a whole page in Word How to convert Word to PowerPoint quickly and correctly
How to convert Word to PowerPoint quickly and correctly How to insert images in Word 2010
How to insert images in Word 2010 General sales software, sales management using Excel for free
General sales software, sales management using Excel for free 50+ Great backdrops for PowerPoint presentation slides
50+ Great backdrops for PowerPoint presentation slides