How to create name tags in Word
In Word, there are many options for you to design documents as you like, such as creating a cover page in Word, creating a business card in Word or creating a name tag in Word with very simple steps. We will have options to create a name tag as you like, such as just making a normal name tag, or a name tag with the company name. The article below will guide you to create a name tag in Word.
Create name tags in Word using the Labels tool
Step 1:
At the interface in Word, click on the Mailings tab at the top, then look down and click on Labels in the toolbar.
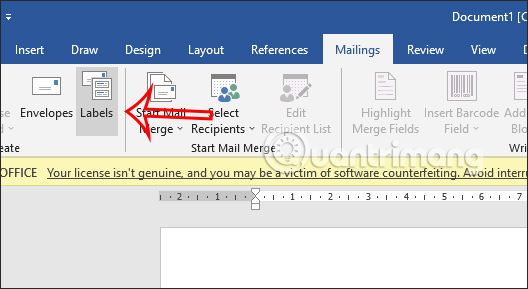
Step 2:
To display the new interface, the user clicks on the Labels tab and then clicks on the Options option below.

Step 3:
In this new interface, at the Label Vendors option, users will click on Microsoft . Next, at the Product Number section , click on 30 Per Page in the list below.
The user will see the display size right next to it. Click OK to continue.

Then click New Document to create a name tag table in Word.

Step 4:
Immediately in Word, the interface of each frame is displayed to fill in information. Now you just need to fill in the person's name information in each name tag .
You fill in the information in each name tag area and also adjust the font and color as usual. Now you just need to print this Word document and each frame will be divided into the correct size as when viewed on Word.
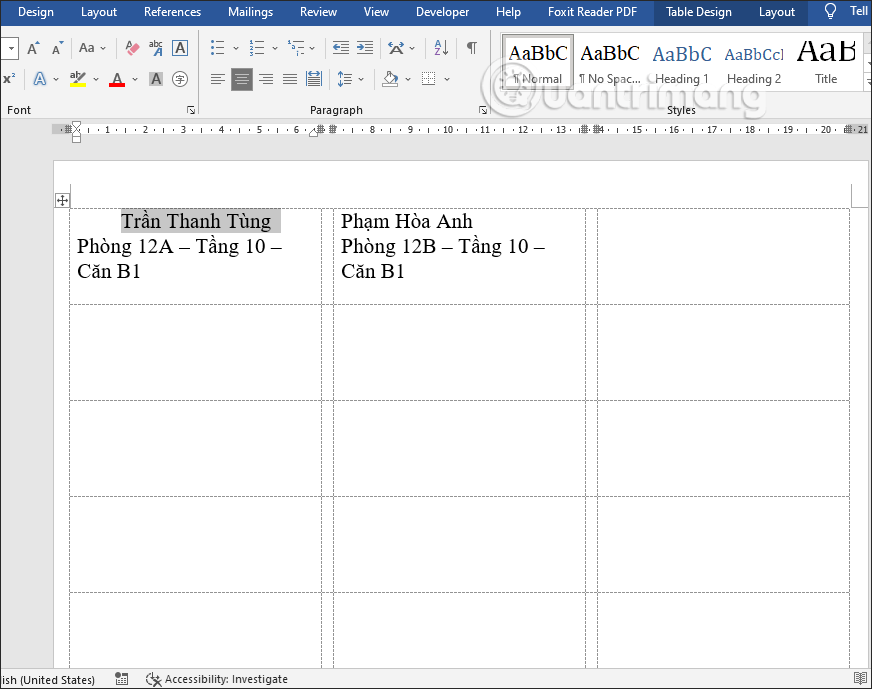
How to create name tags in Word using a template
We can immediately use the name tag templates available in Word with different templates for you to choose from.
Step 1:
At the interface in Word, click on New and enter the keyword name badges in the search box. Next, click on the magnifying glass icon to search for available name tag templates in Word.

Step 2:
The result you will see is a number of name tag templates to choose from.

Then click Create to import this name tag template into Word for use.

Step 3:
The name tag imported into Word has available font, size and color, but we can completely change it to our liking.

The name tag templates available in Word come in a variety of styles, with more decorative templates or simple name tag templates for those who work in an office.
Video tutorial on creating name tags in Word
You should read it
- How to create a Template template in Word 2007 and Word 2010
- The best free Microsoft Word template download websites
- How to create curved typefaces in Word
- Create automatic table of contents in Word for Word 2007, Word 2010 to Word 2019
- Instructions for inserting, drawing and creating charts in Word 2007
- Create a quick dot (……………) line in Microsoft Word
- 10 impressive table of contents for Microsoft Word
- Instructions on how to create frames in Word 2007, 2010, 2013, 2016
May be interested
- How to create tables in Word on computers
 how to create a table in word will help you easily list and summarize data in documents. this is one of the basic word skills that everyone needs to know, so you should master how to create word tables to start getting acquainted with this software.
how to create a table in word will help you easily list and summarize data in documents. this is one of the basic word skills that everyone needs to know, so you should master how to create word tables to start getting acquainted with this software. - Guide font formatting, change stretch and create artistic text in Word
 after entering the text content, users will need to reformat the entire font, change the stretch, align or can decorate the text if desired to increase the appeal of the text content.
after entering the text content, users will need to reformat the entire font, change the stretch, align or can decorate the text if desired to increase the appeal of the text content. - Instructions for inserting notes in the footer in Word
 in order for readers to understand the content of acronyms, majors, ... in the entire text, we will often use the note feature on the page available in word.
in order for readers to understand the content of acronyms, majors, ... in the entire text, we will often use the note feature on the page available in word. - How to block tags on Facebook, block image tags, status
 you are very annoyed when people who are not familiar with name tags on facebook, or tagged with unwanted images. the following article details how to block tags on facebook, block image tags, status.
you are very annoyed when people who are not familiar with name tags on facebook, or tagged with unwanted images. the following article details how to block tags on facebook, block image tags, status. - How to create bookmarks in Word 2016
 when creating bookmarks in word 2016, users can easily find important information in the entire text.
when creating bookmarks in word 2016, users can easily find important information in the entire text. - How to create a Background in Word
 how to create a background in word. to decorate the document for word, users can insert background for the text content to create lively to attract viewers. today, software tips guide you to create a background (background) in word.
how to create a background in word. to decorate the document for word, users can insert background for the text content to create lively to attract viewers. today, software tips guide you to create a background (background) in word. - Create a new Word file, open the file in Word 2013
 word files are called documents. whenever you start a new project in word, you will need to create a new document, which can be a new document or a sample text .
word files are called documents. whenever you start a new project in word, you will need to create a new document, which can be a new document or a sample text . - How to create word art in Word
 sometimes reading plain text is just a simple font that will be boring and not create accents in your text. therefore, i introduce to you the tool for inserting artistic words in word.
sometimes reading plain text is just a simple font that will be boring and not create accents in your text. therefore, i introduce to you the tool for inserting artistic words in word. - How to arrange brushes in GIMP with tags
 thanks to its plugins, add-ons, and deep level of customization, gimp is a staple of many proficient users' workflows.
thanks to its plugins, add-ons, and deep level of customization, gimp is a staple of many proficient users' workflows. - MS Word - Lesson 3: Customize the Word environment
 word 2007 provides a customizable area that allows you to create better word documents. to see the basic options you do the following:
word 2007 provides a customizable area that allows you to create better word documents. to see the basic options you do the following:










 Old Christmas Traditions That No Longer Exist
Old Christmas Traditions That No Longer Exist Full Giftcode Blue Lock Rivals Roblox latest and how to redeem code
Full Giftcode Blue Lock Rivals Roblox latest and how to redeem code How to scan documents directly using WhatsApp
How to scan documents directly using WhatsApp How to create poster effect for photos in Photoshop
How to create poster effect for photos in Photoshop How to Export Safari Bookmarks from iPhone
How to Export Safari Bookmarks from iPhone IBM Unveils Breakthrough Optical Data Transmission Technology That Enables 'Light-Speed' AI Training
IBM Unveils Breakthrough Optical Data Transmission Technology That Enables 'Light-Speed' AI Training