Create a new document in Word
The following article details you how to create a new document in Word.

1. Create a new document.
Step 1: On the card File -> New -> Balnk document:
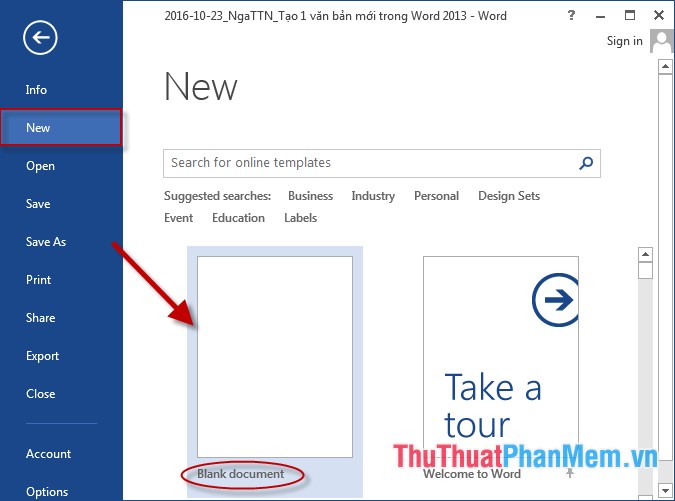
Step 2: After selecting the newly created text, you rename the text and enter its content:
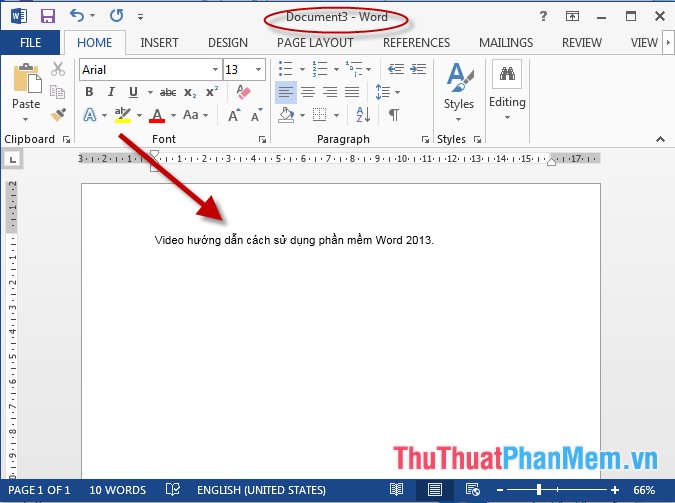
2. Create a new document in the format available in Word 2013.
In addition, you can select many templates that Word 2013 supports available, in the dialog box scroll down to select the template that suits your requirements. The example here creates a Newsletter:

- Click on the template you want to create -> display template -> select Create to create a new page in the Newsletter style :

- After selecting Create new text created in Newsletter style -> customize content and images as you like:

3. Create new documents by searching for patterns on the Web
Step 1: Go to File -> New -> enter a search term in section Home -> Enter the sample is searched by topic Display -> choose patterns that match the content of your text, for example here Create a Food Diary menu list :
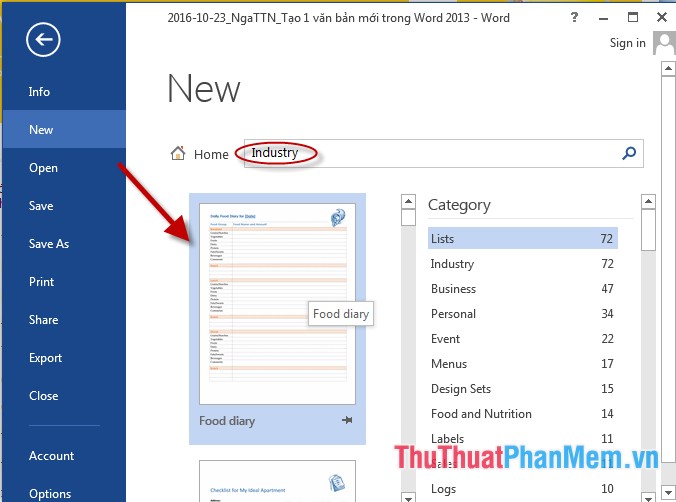
Step 2: New text has been created -> customize the text content:

In case you want to close the text to create a new document, do the following: File -> Close:

In addition to the above, you can create a new document in the style of Blank Document -> press Ctrl + N.
Above is a detailed guide on how to create a new document in Word.
Good luck!
You should read it
- Create a Word document shortcut that is unfinished on the Desktop
- How to Turn a Scanned Document Into Microsoft Word Document
- Create different Headers and Footers in one Word document
- How to Create an Index in Word
- How to Add a Border to Word
- How to Convert a Word Document to Epub
- How to create a Background in Word
- Complete guide Word 2016 (Part 9): Use Hyperlink
May be interested
- How to create a Background in Word
 how to create a background in word. to decorate the document for word, users can insert background for the text content to create lively to attract viewers. today, software tips guide you to create a background (background) in word.
how to create a background in word. to decorate the document for word, users can insert background for the text content to create lively to attract viewers. today, software tips guide you to create a background (background) in word. - Complete guide Word 2016 (Part 9): Use Hyperlink
 in word, add hyperlinks to the text to provide access to the website and mail address directly from your document. there are several ways to insert hyperlinks in text depending on how you choose to display links such as word's automatic link format or hide text links.
in word, add hyperlinks to the text to provide access to the website and mail address directly from your document. there are several ways to insert hyperlinks in text depending on how you choose to display links such as word's automatic link format or hide text links. - How to Convert a JPEG Image Into an Editable Word Document
 this wikihow teaches you how to create an editable word document from a jpeg image on your windows or mac computer. while there is no way to turn a jpeg image directly into a word document that you can edit, you can use a free optical...
this wikihow teaches you how to create an editable word document from a jpeg image on your windows or mac computer. while there is no way to turn a jpeg image directly into a word document that you can edit, you can use a free optical... - How to Use Microsoft Word
 this wikihow teaches you how to create, navigate, and format a microsoft word document. open the microsoft word application. do this by double-clicking the microsoft word icon.
this wikihow teaches you how to create, navigate, and format a microsoft word document. open the microsoft word application. do this by double-clicking the microsoft word icon. - Create a PowerPoint presentation from an existing Word document
 creating powerpoint presentations from existing word documents helps you create presentation slides faster and easier than usual. to learn how to do this, please follow the steps below.
creating powerpoint presentations from existing word documents helps you create presentation slides faster and easier than usual. to learn how to do this, please follow the steps below. - How to insert an Outlook contact in Word
 word supports inserting many types of files into the document so that we can access them right from the document interface, without having to open them manually. and you can completely insert contacts from outlook into word for immediate contact, or immediately provide information to document viewers.
word supports inserting many types of files into the document so that we can access them right from the document interface, without having to open them manually. and you can completely insert contacts from outlook into word for immediate contact, or immediately provide information to document viewers. - How to delete Footnote notes on the footer of the Word page
 footnote is a feature that inserts notes below the document page, allowing users to better understand certain words, without having to write directly into the content.
footnote is a feature that inserts notes below the document page, allowing users to better understand certain words, without having to write directly into the content. - How to Recover Word Documents
 this wikihow teaches you how to recover an unsaved microsoft word document, as well as how to restore unsaved changes to a saved document. you can do this on both windows and mac computers. if you can't recover your word document using...
this wikihow teaches you how to recover an unsaved microsoft word document, as well as how to restore unsaved changes to a saved document. you can do this on both windows and mac computers. if you can't recover your word document using... - How to delete a background color in a Word document?
 it's helpful to dump the background color in the field so you can easily find the fields in your document. however, if you share documents with others or use them in a presentation ... you should remove the background color.
it's helpful to dump the background color in the field so you can easily find the fields in your document. however, if you share documents with others or use them in a presentation ... you should remove the background color. - How to Insert Hyperlinks in Microsoft Word
 this is an article showing how to insert hyperlinks into microsoft word documents. you can insert hyperlinks into text or images in your document, and when readers click on them, they will be taken to another part of the document, web pages, other files, and even email editors. the new user already has an email address entered. the path you create remains visible even if the word document is converted to pdf format.
this is an article showing how to insert hyperlinks into microsoft word documents. you can insert hyperlinks into text or images in your document, and when readers click on them, they will be taken to another part of the document, web pages, other files, and even email editors. the new user already has an email address entered. the path you create remains visible even if the word document is converted to pdf format.










 Open an existing document in Word
Open an existing document in Word Hide and show slides in PowerPoint
Hide and show slides in PowerPoint Insert slides in PowerPoint
Insert slides in PowerPoint Duplicate the slide in PowerPoint
Duplicate the slide in PowerPoint Arrange the slides in PowerPoint
Arrange the slides in PowerPoint Use Slide Master in PowerPoint
Use Slide Master in PowerPoint