Section interrupt to create different Header and Footer in Word
Step 1:
First you need to open the Word file to create Header and Footer different between the pages. Then you put the mouse cursor at the first position of the page to break Section to create another Header and Footer.
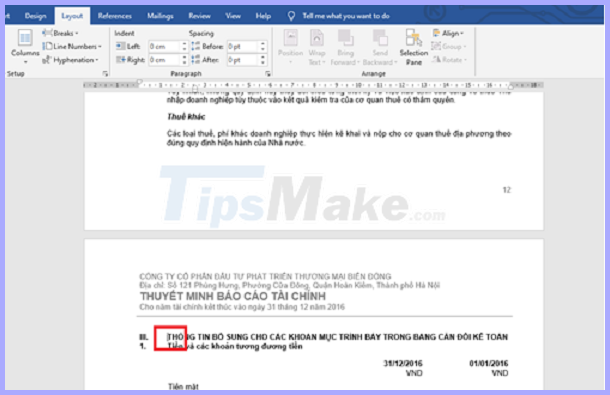
Step 2:
Next you select the Layout tab on the ribbon toolbar. Then select Breaks. The scroll bar appears, at Section Breaks there are 4 Section break options for you to choose from:
Next Page: break to a new page.
Continuous: interrupts the position of the mouse cursor.
Even Page: Even page breaks
Odd Page: odd page breaks.
In this case, because I have left the mouse at the top of the page to interrupt, I will select Continuous. That is, Section breaks right at the current page.

Step 3:
Now click Header and Footer to see the Section of the previous page and the current page are different. Next, select the Design tab on the ribbon toolbar. Then click on Link to Previous to turn off the link to the previous Section. You can now proceed to edit the Header and Footer of the current page without affecting the previous pages of the other Section.

Thus, the article above showed you how to break sections in Microsoft Word. Hope the article will be helpful to you in the process of working.
You should read it
- Create headers and footers (Header and Footer) when printing in PowerPoint
- How to create a page header (Header) and footer (Footer) in Word
- Complete guide for Word 2016 (Part 14): Page title (Header) and footer (Footer)
- Create header and footer in Excel
- Web10: Some forms of fake http headers
- How to Insert a Custom Header or Footer in Microsoft Word
- Add even and odd page titles in Word 2007
- How to delete the entire Section Break in Word
May be interested
- How to create Header and Footer borders in Word 2019, 2016, 2013, 2010 and 2007
 create borders header, footer in word to make your word document more beautiful and professional. if you do not know how to create header and footer borders in word, please refer to the following article to know how to create header and footer borders in word 2019, 2016, 2013, 2010 and 2007.
create borders header, footer in word to make your word document more beautiful and professional. if you do not know how to create header and footer borders in word, please refer to the following article to know how to create header and footer borders in word 2019, 2016, 2013, 2010 and 2007. - Protect Header and Footer in Word
 if you want users to be able to edit the text of word documents but cannot change important information such as author names ... recorded in the header or footer of the text, please follow this article.
if you want users to be able to edit the text of word documents but cannot change important information such as author names ... recorded in the header or footer of the text, please follow this article. - How to insert Header and Footer on PowerPoint when printing
 adding powerpoint headers and headers to header and footer is similar to word and excel.
adding powerpoint headers and headers to header and footer is similar to word and excel. - How to delete Header and Footer in Word - Header and footer insert content
 header and footer in word are content inserted at the top and bottom of the page. so how to delete header and footer in word?
header and footer in word are content inserted at the top and bottom of the page. so how to delete header and footer in word? - How to insert underlined Header and Footer Excel
 after inserting header and footer in excel, we can add underline under header and footer to increase the professionalism and aesthetics of the content.
after inserting header and footer in excel, we can add underline under header and footer to increase the professionalism and aesthetics of the content. - How to add a line for Header, Footer in Word
 creating header, footer in word is very simple, but to add a line to header, footer, not everyone knows.
creating header, footer in word is very simple, but to add a line to header, footer, not everyone knows. - Word 2013 Complete Guide (Part 14): Page title, footer and page numbering
 below is a tutorial on how to create page title, footer and page numbering in word 2013. please refer!
below is a tutorial on how to create page title, footer and page numbering in word 2013. please refer! - How to page numbering and create Header, Footer in odd and even pages in Word 2007 and 2010
 tipsmake will guide you how to paginate and create header, footer in odd and even pages in word 2007 and 2010
tipsmake will guide you how to paginate and create header, footer in odd and even pages in word 2007 and 2010 - Create header and footer in Excel
 teach you how to create headers and footers in excel. to create the header, the footer follows these steps: step 1: go to page layout - page setup tab - click on the arrow below: step 2: a dialog box appears - click the header tab /
teach you how to create headers and footers in excel. to create the header, the footer follows these steps: step 1: go to page layout - page setup tab - click on the arrow below: step 2: a dialog box appears - click the header tab / - How to insert Header, Footer in Google Docs
 when inserting header, footer in google docs, the reader has more information about the document such as page number, author name, ...
when inserting header, footer in google docs, the reader has more information about the document such as page number, author name, ...










 Excel errors do not jump formulas and fixes
Excel errors do not jump formulas and fixes Instructions for setting the default printer in Windows 10
Instructions for setting the default printer in Windows 10 Do not round numbers in Excel, turn off rounding in Excel
Do not round numbers in Excel, turn off rounding in Excel How to fix 0xc0000005 error on MS Outlook causing Oulook crash globally
How to fix 0xc0000005 error on MS Outlook causing Oulook crash globally How to fix the error that the printer cannot be found in the LAN
How to fix the error that the printer cannot be found in the LAN Instructions on how to create background colors for Word documents
Instructions on how to create background colors for Word documents