How to insert Headers and Footers in Google sheets
If you have used the famous text editor Microsoft Word, you are probably no stranger to Headers and Footers. As the name suggests, Header is the header. The footer is the end of each page (also known as the footer). These are all fixed sections that will appear on the page you want to create, and are used for pagination, as well as making the text page more scientific, professional and aesthetic.
On the online spreadsheet tool Google sheets, Headers, and Footers are only displayed until you decide to print the sheet. If you want to add Headers and Footers to your Google sheets, you'll have to use the printer settings menu. Here's how.
Insert Headers, Footers in Google sheets
First, open a Google sheets spreadsheet containing the data to create Headers, Footers. From the top toolbar, navigate to File> Print to access the print settings menu for the document.
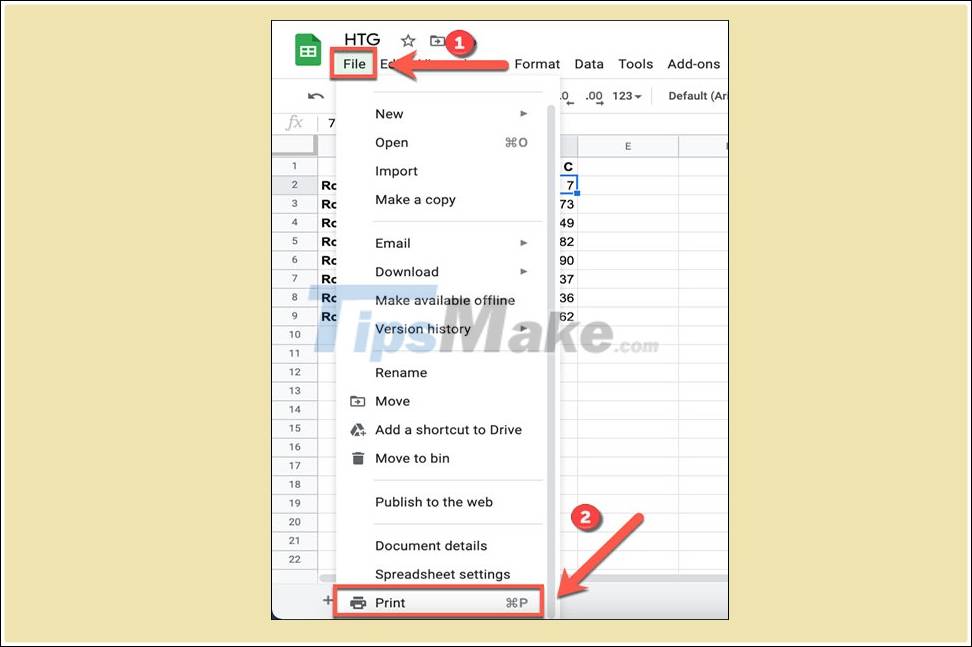
In the " Print Settings " menu , you can customize the layout and design of the spreadsheet to suit your printing purposes. To add new Headers or Footers, click on the category ' Headers and Footers ' in the right menu.

A list of options available for both Headers and Footers will appear. Click the checkbox next to an available option (for example, 'Pages') to turn it on.
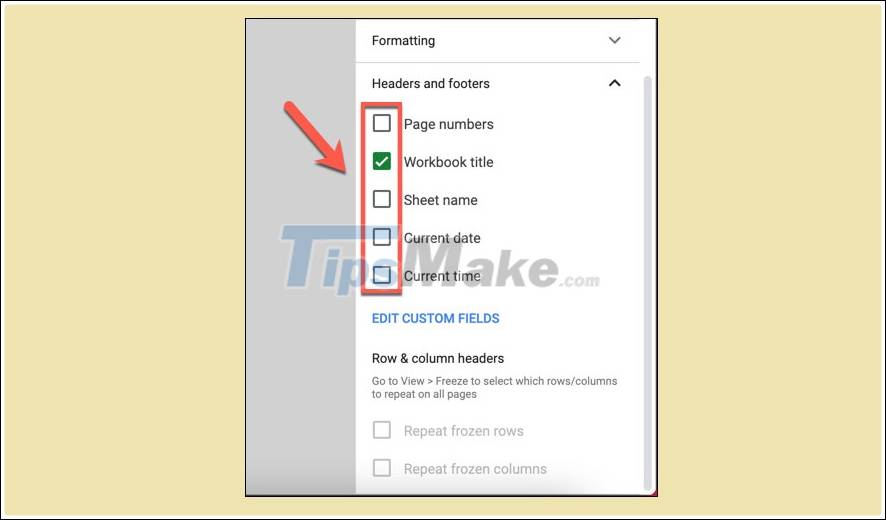
You can add the page number, workbook title, sheet name, or current date and time to your printed spreadsheet. Google will automatically determine whether these should be placed in the header or footer.
For example, the page number is automatically placed in the footer, while the workbook title will be placed on top. If you want to change the position of an option or add any custom text to Headers or Footers, click ' Edit Custom Fields '.

The print view on the right side of the screen will change and allow you to edit text fields in Headers or Footers. Click each text field to make any changes you want.
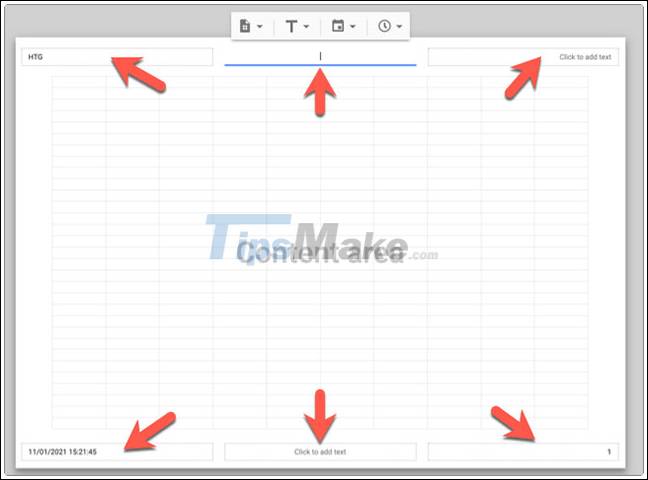
When you're ready to save your changes, click the ' Confirm ' button at the top right to return to the ' Print Settings ' menu .
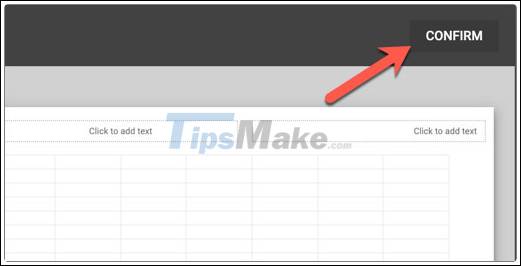
When you are satisfied with the changes made to Headers or Footers, click ' Next ' at the top right.

You will now be taken to the printer options menu of your browser or operating system. Here, you can specify more printing settings for your spreadsheet, such as the number of copies you want to print.
Changes you make to Headers or Footers are automatically saved, and they will be applied to any copies you print in the future.
You should read it
- Create headers and footers (Header and Footer) when printing in PowerPoint
- Tricks using Google Sheets should not be ignored
- How to insert checkboxes on Google Sheets
- How to create graphs, charts in Google Sheets
- How to insert Google Sheets spreadsheets into Google Docs
- How to align spreadsheets before printing on Google Sheets
- How to insert the current time into Google Sheets
- How to insert special symbols into Google Sheets
May be interested
- How to insert the Euro symbol (€) in Google Sheets
 the currency symbol in google sheets, in addition to the familiar $ symbol, also has the euro symbol (€).
the currency symbol in google sheets, in addition to the familiar $ symbol, also has the euro symbol (€). - How to insert current time into Google Sheets
 instead of manually entering the current time into google sheets, you can use the now and today functions to do the job. these functions will insert and display the current date and time, and automatically update the value when the google sheets spreadsheet changes.
instead of manually entering the current time into google sheets, you can use the now and today functions to do the job. these functions will insert and display the current date and time, and automatically update the value when the google sheets spreadsheet changes. - How to create graphs, charts in Google Sheets
 google sheets also features a graphical representation, showing the data that are included so that users can change the chart.
google sheets also features a graphical representation, showing the data that are included so that users can change the chart. - Inserting Word files into Google Sheets is simple that you may not know
 combining office applications such as microsoft word, excel or google docs, sheets... together to optimize work has become increasingly popular. today's article will show you how to insert word files into google sheets more conveniently and effectively.
combining office applications such as microsoft word, excel or google docs, sheets... together to optimize work has become increasingly popular. today's article will show you how to insert word files into google sheets more conveniently and effectively. - How to create a page header (Header) and footer (Footer) in Word
 creating headers and footers is a way to help you mark ownership and help you present your science, quickly find content in the article. to create page titles and footers you go to the insert tab - header (create page titles) or
creating headers and footers is a way to help you mark ownership and help you present your science, quickly find content in the article. to create page titles and footers you go to the insert tab - header (create page titles) or - How to align spreadsheets before printing on Google Sheets
 before printing spreadsheet data on google sheets, users should adjust the data sheet before printing to get a better layout.
before printing spreadsheet data on google sheets, users should adjust the data sheet before printing to get a better layout. - How to Insert a Custom Header or Footer in Microsoft Word
 microsoft word already includes many headers or footers that you can insert into documents. however, you can follow these simple steps to insert a custom header or footer into your microsoft word documents. click 'insert' or 'document...
microsoft word already includes many headers or footers that you can insert into documents. however, you can follow these simple steps to insert a custom header or footer into your microsoft word documents. click 'insert' or 'document... - Instructions for inserting watermark into Google Sheets
 users can completely insert watermark into documents like inserting watermark into google sheets. below are instructions for inserting watermark into google sheets.
users can completely insert watermark into documents like inserting watermark into google sheets. below are instructions for inserting watermark into google sheets. - How to enter 0 in Google Sheets
 normally when entering 0 on google sheets, it will automatically disappear if that 0 is in front of the number line. so how to re-display 0 in google sheets.
normally when entering 0 on google sheets, it will automatically disappear if that 0 is in front of the number line. so how to re-display 0 in google sheets. - How to create a phone number can be called on Google Sheets
 google sheets has a call feature when entering phone numbers into data tables, via callers installed on the computer.
google sheets has a call feature when entering phone numbers into data tables, via callers installed on the computer.



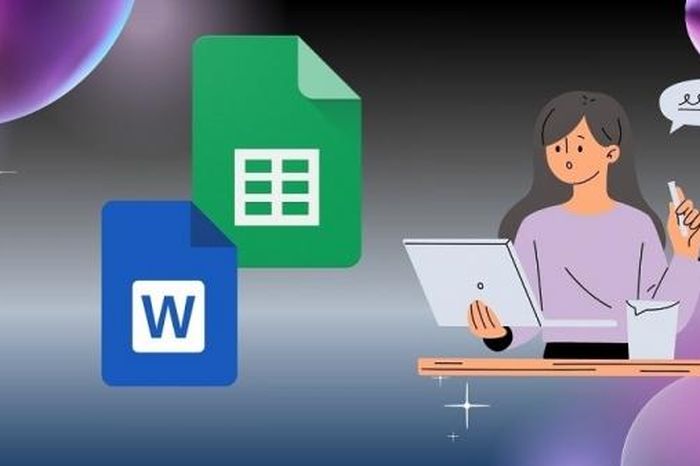






 How to draw a pie chart in Excel 2016
How to draw a pie chart in Excel 2016 How to customize the interface of lectures by Player in iSpring Suite
How to customize the interface of lectures by Player in iSpring Suite Download PDFCreator 4.2.0: A tool to create PDF files within seconds
Download PDFCreator 4.2.0: A tool to create PDF files within seconds New features are available in PowerPoint 2019
New features are available in PowerPoint 2019