Complete guide for Word 2016 (Part 14): Page title (Header) and footer (Footer)
The page title is the section displayed in the upper margin, while the footer is the section displayed in the lower margin of the text. These two locations often contain information such as page number, date, author's name or caption (Footnote), which helps provide more detailed information about the text. The content displayed in the page title and footer will appear on every page of the text.
Learn about page titles and footers in Word 2016 via the video below.
How to create a page title or footer
In the example below, we will add the author's name at the top of each page of text in the page title.
Step 1: Double-click on the upper or lower margin of the text.

Step 2: The title or footer will open, the Design tab will appear on the right of the Ribbon and the mouse pointer will appear inside the title or footer.
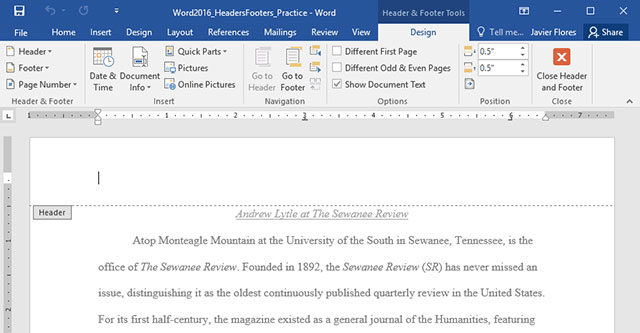
Step 3: Type the information to add to the title or footer. In the example below, we will type the author's name and the date.

Step 4: After typing, select Close Header and Footer or press Esc on the keyboard.

Step 5: The title or footer will appear on the text page.

How to insert an existing title or footer
Word 2016 has many available footer and page titles that you can use to make the text look better. Below, we will add the available page title to the text.
Step 1: Select the Insert tab and click Header (or Footer). In this example, we will click Header.

Step 2: In the list that appears, select the page title you want to use.

Step 3: The title of the page or footer will appear later. Many options have text input fields called Content Control. These fields are very useful for adding information such as text titles, author names, dates, and page numbers.

Step 4: To edit the content in Content Control, simply click on it and fill in the information.

Step 5: When done, click Close Header and Footer or press Esc.

If you want to delete Content Control, right-click and select Remove Content Control from the list that appears later.

How to edit page titles and footers
Once you have closed the page title or footer, you will still see it but they are locked. Just double click on it, they will be opened and allow you to edit.

After unlocking the page title or footer, the Design tab that appears on the Ribbon brings many editing options.
Hide the title or footer of the first page: For some texts, you may not want to leave the title and footer in the first page, for example, when you want to number a number from the 2nd page or want to use it as a cover page. To hide the title or footer in the first page, click the Different First Page box .

Delete header or footer: When you want to delete all the information contained in the page title, click Header and select Remove Header in the list that appears. Do the same for the footer by selecting Footer.

Page numbering: Word 2016 can automatically paginate with Page Number selection . See details of page numbering in this article.

Other options: With other options on the Design tab , users can add date, time, and image information . to the title or footer of the text.
How to insert a date or time into the title or footer
Sometimes it is also useful to add time to display text pages. For example, you want to display the print date and set it to automatically update. As a result, you can easily know the latest text.
Step 1: Double-click on the title or footer to unlock it. Place the mouse pointer on the desired position to date and time.

Step 2: On the Design tab , click Date & Time

Step 3: The Date and Time dialog box appears, select the date and time format you want to use.
Step 4: Select Update Automatically if you want the date to change each time you open the document. If not, skip this option.
Step 5: Click OK.

Step 6: The date will appear on the page title.

You should read it
- Create different Headers and Footers in one Word document
- How to Insert a Custom Header or Footer in Microsoft Word
- Create headers and footers (Header and Footer) when printing in PowerPoint
- Microsoft Word: How to create page title (Header) and footer (Footer)
- How to create different Header, Footer on Word
- How to create Header and Footer in Word (2010-2019 version)
- Word 2013 Complete Guide (Part 14): Page title, footer and page numbering
- Create Header and Footer for text page in Word
More from Office information
- How to type page numbers in Word 2016
 page numbering with multiple display options, typing from any page and other useful options in word 2016.
page numbering with multiple display options, typing from any page and other useful options in word 2016. - 5 convenient free ebook libraries for Kindle
 in the article, we will introduce and share with you 5 'digital libraries' that provide the largest free ebook source for amazon kindle.
in the article, we will introduce and share with you 5 'digital libraries' that provide the largest free ebook source for amazon kindle. - Instructions on how to set up Microsoft Word to create backups yourself
 creating a backup of documents in word will help you get back to the original content of certain documents, in case the old version has problems. and it is possible to automatically create a word backup.
creating a backup of documents in word will help you get back to the original content of certain documents, in case the old version has problems. and it is possible to automatically create a word backup. - Professional PDF file conversion software for Word
 in addition to the services of converting pdf files to word online, the software with similar features will help users to convert pdf files to word without making font errors.
in addition to the services of converting pdf files to word online, the software with similar features will help users to convert pdf files to word without making font errors. - The default settings should change on Microsoft Office
 the default settings on microsoft office will sometimes not meet the needs of users. therefore, you should change some of those settings to use more efficient office tools.
the default settings on microsoft office will sometimes not meet the needs of users. therefore, you should change some of those settings to use more efficient office tools. - Instructions for deleting table paths in Word
 in the process of creating tables on word, sometimes you need to delete some table lines to meet needs or make the table easier to see. so how can i delete the table line and keep the content in word?
in the process of creating tables on word, sometimes you need to delete some table lines to meet needs or make the table easier to see. so how can i delete the table line and keep the content in word?






 Word 2013 Complete Guide (Part 14): Page title, footer and page numbering
Word 2013 Complete Guide (Part 14): Page title, footer and page numbering Microsoft Word: How to create page title (Header) and footer (Footer)
Microsoft Word: How to create page title (Header) and footer (Footer) How to create different Header, Footer on Word
How to create different Header, Footer on Word How to create a page header (Header) and footer (Footer) in Word
How to create a page header (Header) and footer (Footer) in Word Create Header and Footer for text page in Word
Create Header and Footer for text page in Word