Create your own ebook with Microsoft Word
TipsMake.com - Microsoft Word has a lot of good features to create ebooks (ebook) easily. You can use a variety of styles to format an ebook or change the format to use for different platforms. You can also use the References tool to create an automatic table of contents or create a pre-designed template for repeated use, so you will have more time for the content. Here is how to create awesome ebooks that take less effort.
Ebook format
There are more than 20 popular ebook formats available today. Although some formats are readable on many devices, users will find that there are no readable formats on any device. On top of that, the screen size varies between devices so the page size, image format and other components are also different.
If you want your ebook to be readable on many devices, you'll need to save it in a variety of formats. You must anticipate the e-reader type before starting to change the format. Choosing the type of e-reader will determine the format you can use and from there you will need to learn the exact specifications of each device to be able to design the ebook properly.
The most popular ebook formats are those that most devices can read, including plain text, Adobe PDF, ePub and HTML . Most e-readers can also display images, although some devices like Amazon's Kindle only have black-and-white screens. If you want people to read your ebook on an e-reader screen in black and white, make sure the picture looks good with black and white.
Ebook design in Word
In Word, users can save doc , pdf and html files and then use other programs to convert files into the format they need.
To get started, create a new Word document. If you plan to create multiple books, design a basic layout and save it as a Word template to use for each new book.
Add title page
Starting with the title page section, typing the title, the subheading and the author's name and other festival items should appear here. Select the text type and change the format by clicking the Title style in the Styles gallery on the Home tab of the Ribbon toolbar. Select the text style for the subheading and click Subtitles style (If it does not appear in the Style gallery list, press Ctrl-Shift-S ) to display the Apply Styles dialog box, type Subtitle in the field and click Apply .

Select and reformat all other text on the title page. For example, users can choose the Emphasis style for the author name and other information.
If a style does not format the text to your liking, edit the style by right-clicking its name in the Style gallery and selecting Modify . Change the font, text size and other settings as desired in the Modify Style dialog box and click OK to apply the changes. All text formatted with that style will change automatically to match the new settings.
Create a table of contents
After completing the title page, start a new page. Select page Layout / Breaks / Page to start the new page. If this next page is a book index, type the title like ' Table of Contents ' and then select References / Table of Contents / Insert Table of Contents . Setting the Show Levels to 1 or 2 depending on how many title levels must be displayed, select a format from the format list and click OK twice. A " No table of contents entries found " message will appear because we have not created input for the table of contents . Later, when the book has content, users can update the table of contents by clicking on the message and pressing F9 .
Chapter format for ebook
Next, create a new page by selecting Page Layout / Breaks / Next Page . Now, we are ready to start chapter 1 of the book. Type the name of the previous chapter and format it using style Heading 1 . Add the desired level 2 headings and format it as Heading 2 . Word will automatically update the headings to the table of contents.
Add title and footer
To make pages look more professional, add a title that displays the book title and footer with page numbering. Click the Insert tab on the Ribbon toolbar and click Header . From the list, select Edit Header to create the title. Click Header & Footer Tools / Link to Previous to separate the link so that different sections can have different titles. Now type the title into the title and use a style to reformat it.
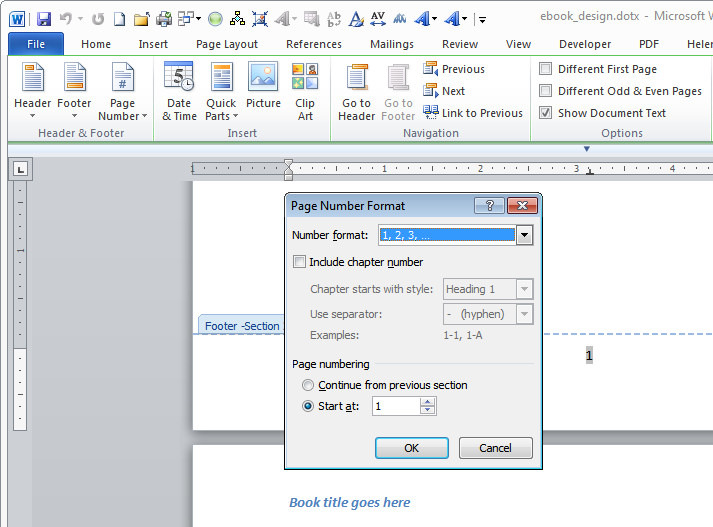
Still in the first chapter, select Insert / Footer / Edit Footer and reselect the Header & Footer Tools / Link to previous (if necessary) to separate the link between the footer of this section and the previous footer. Click on the area containing the footer. On the Ribbon toolbar, click Page Number / Bottom of Page and then select a style for the page number (like Page Number 2 ).
Now, select Page Number / Format Page Number and click Start at . Set value 1 and click OK . Click Close Header and Footer to return to the document.
Format the next chapter
To set up the next chapter, select Page Layout / Breaks / Page and continue adding chapter titles and subheadings. The format uses the same style as in chapter 1. Do the same for the remaining chapters.
To check the table of contents, click inside the table of contents and press F9 to update it.
Save as template for reuse
To save the design as a template, select File / Save As and in the " Save as type " drop-down list, select Word Template ( * .dotx ). Click Templates under the name ' Microsoft Word' in the top left corner of the Save As dialog box. The file will be saved in the Templates folder. Type a name for the template and click Save .
To create a new ebook under this template, select File / New / My Templates and then select the template created from the Personal Templates list. Click OK .
Save in many other formats
After finishing the book and want to save it in another special format, first save it in an original format that is in Word. If you need an rtf or html file , select File / Save As and select Rich Text Format (* .rtf) or Web Page (* .htm; * .html) from the Save As list. Type the file name and click Save .
If you need a pdf file, select File / Save & Send / Create PDF / XPS document and click the Create PDF / XPS button. Type the ebook name and select the desired optimization option and click Publish .
The Word tool gives users many options to change the format of an output ebook in pdf format or convert it using an online converter or download software. It looks complicated, especially in the first time. We recommend that users should apply to one or two chapters of the previous book to test the design template with the method to format the desired format to ensure that everything works as intended before investing much time and effort. into the entire document format.
Although not a tool that can create all existing ebook formats, Word has a flexible and flexible layout, which is very convenient to format books. Moreover, the doc file format is widely used so that you can easily find a way to convert it into any ebook format you want.
You should read it
- How to create automatic table of contents in Word 2016
- How to create an image table of contents in Word?
- How to create automatic table of contents effectively in Word 2007
- Create table of contents automatically in Word 2007 and 2010
- 10 impressive table of contents for Microsoft Word
- How to create automatic table of contents in Word 2013
- How to create a page header (Header) and footer (Footer) in Word
- Instructions on how to create automatic table of contents in Word quickly 2020
May be interested
- How to Create Invitations in Microsoft Word
 you may want to send formal invitations to family and friends if you're planning a get-together, a small celebration at home, or a birthday party. this type of invitation can be created right on word. microsoft word offers the option to create custom invitations with a variety of layout tools and templates, then simply print them out. not only does it help save costs, but the invitation card also brings your personal touch.
you may want to send formal invitations to family and friends if you're planning a get-together, a small celebration at home, or a birthday party. this type of invitation can be created right on word. microsoft word offers the option to create custom invitations with a variety of layout tools and templates, then simply print them out. not only does it help save costs, but the invitation card also brings your personal touch. - How to Use Microsoft Word
 this wikihow teaches you how to create, navigate, and format a microsoft word document. open the microsoft word application. do this by double-clicking the microsoft word icon.
this wikihow teaches you how to create, navigate, and format a microsoft word document. open the microsoft word application. do this by double-clicking the microsoft word icon. - MS Word - Lesson 3: Customize the Word environment
 word 2007 provides a customizable area that allows you to create better word documents. to see the basic options you do the following:
word 2007 provides a customizable area that allows you to create better word documents. to see the basic options you do the following: - 8 useful table formatting tips in Microsoft Word
 in microsoft word, tables are necessary formatting tools. microsoft office makes it easy to create and format basic tables in word for office 365, word 2019, word 2016, and word 2013.
in microsoft word, tables are necessary formatting tools. microsoft office makes it easy to create and format basic tables in word for office 365, word 2019, word 2016, and word 2013. - Link Download Microsoft Word 2019
 microsoft word is an office software from microsoft. this productivity and business software is capable of producing attractive and beautiful documents. microsoft word comes with all the tools needed to handle documents professionally.
microsoft word is an office software from microsoft. this productivity and business software is capable of producing attractive and beautiful documents. microsoft word comes with all the tools needed to handle documents professionally. - 5 install Microsoft Word you should customize
 word offers many built-in and default settings to help you create the right kind of document, whether it is professional reporting for business or administrative documents.
word offers many built-in and default settings to help you create the right kind of document, whether it is professional reporting for business or administrative documents. - Create Label in Word 2010
 in the following tutorial, we will show you some basic and necessary steps to create and print label in microsoft word 2010 program with just a few steps to set up. technically, we can create labels directly with support tools right inside word, or save them as a separate file ...
in the following tutorial, we will show you some basic and necessary steps to create and print label in microsoft word 2010 program with just a few steps to set up. technically, we can create labels directly with support tools right inside word, or save them as a separate file ... - Create Master Document in Word 2010 from many Word files
 have you ever edited a word document that included many pages? if so, everyone would easily realize that word manages such types of documents not really effective
have you ever edited a word document that included many pages? if so, everyone would easily realize that word manages such types of documents not really effective - How to Write Your First ebook
 whether you have useful knowledge to share or just want your voice to be heard, writing an ebook and selling it online is a low-cost and effective way to self-publish. . refer to this guide to successfully complete and publish your first ebook.
whether you have useful knowledge to share or just want your voice to be heard, writing an ebook and selling it online is a low-cost and effective way to self-publish. . refer to this guide to successfully complete and publish your first ebook. - Squeeze squares in Word and print Word cups
 tipsmake.com will guide you how to create square cups in word, apply to word from 2003, 2007, 2010, 2013, 2016 and also how to print cells in word.
tipsmake.com will guide you how to create square cups in word, apply to word from 2003, 2007, 2010, 2013, 2016 and also how to print cells in word.










 Learn Google Drive details
Learn Google Drive details Set up Google Drive as a folder on Windows
Set up Google Drive as a folder on Windows 4 reasons Google Drive 'broke' Microsoft SkyDrive
4 reasons Google Drive 'broke' Microsoft SkyDrive Writing Gmail on Chrome does not need the Internet
Writing Gmail on Chrome does not need the Internet Instructions for projecting PowerPoint 2010 files over the Internet
Instructions for projecting PowerPoint 2010 files over the Internet Add time zone in Outlook Calendar
Add time zone in Outlook Calendar