Instructions for creating a cover page in Word
When you edit documents or documents in Microsoft Word, creating a cover for your documents to attract readers is essential. The nice cover page and the content's content will be more interesting when the reader begins to interact with your document. So to create a beautiful cover you need to do? The following article will guide you how to create beautiful covers in Word. Please follow along.
1. Use cover templates available in Microsoft Word.
Step 1: Select the Insert tab on the Ribbon , then select Cover Page in Pages .
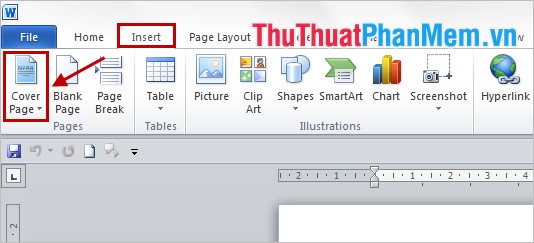
Step 2: Cover Page shows the available cover templates of Microsoft Word, you choose your own cover template that you like.
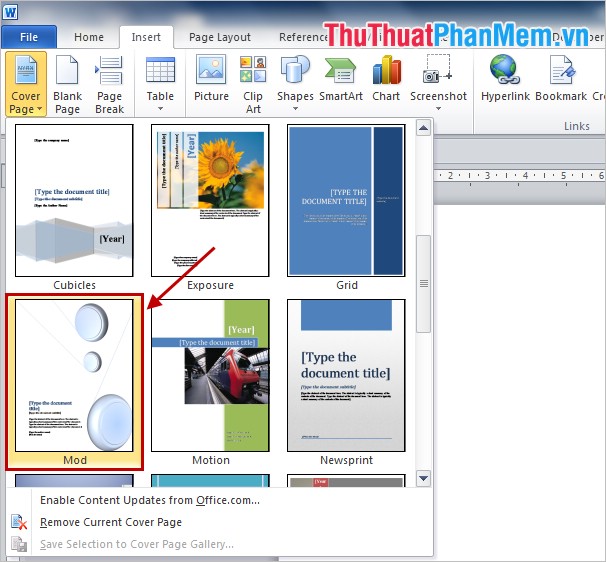
The default cover page will appear on the first page, but you can place the cover anywhere in the document, right-click on the cover template and choose the cover location:
- Insert at Beginning of Document: insert at the beginning of the document.
- Insert at Current Document Position: insert the current position of the document.
- Insert at Beginning of Section: insert at the beginning of the section.
- Insert at End of Section: insert at the end of the section.
- Insert at End of Document: insert at the end of the document.

Step 3: After selecting the cover template, the cover template you choose will be displayed in the Word editor, you just need to edit the title and content to suit your document.

So very quickly you have created for your document a cover page. But sometimes the templates available do not match the content of your document and you want a nice cover and the document.
You can create beautiful covers for your documents as follows:
2. Create your own beautiful cover page for Word documents.
Step 1: You need to create ideas for your cover page, then design on Word.
Select Insert -> Quick Parts -> Document property -> select and enter the information you want such as title, author name .
- Abstract: introduction.
- Author: the author's name.
- Category: category.
- Company: company name.
- Title: title.
- Keywords: keyword .

An example of designing a cover is as follows:

Step 2: Once you've created a satisfactory and suitable cover, you can save it for future use.
Select Insert -> Cover page -> Save selection to cover .

The Create New Building Block dialog box appears, enter the name in the Name field and click OK .

So you can create beautiful covers for your Word documents, in addition you can refer to the article about beautiful cover templates for Word documents so that you can create yourself a beautiful cover page. and the most suitable. Good luck!
You should read it
- Instructions for creating cover letters on Word
- How to create a cover page in Word
- How to Make a Cover Page
- Page numbering steps in Microsoft Word Microsoft
- Top gorgeous Word cover templates for books, reports, lesson plans
- How to draw a frame in Word
- Instructions for creating a Wordpress blog page
- Beautiful border frames on Word
May be interested
- ABS function (absolute value calculation) in Excel
 when you need to calculate absolute values for numbers in excel spreadsheets, you can use the abs function to calculate. the abs function helps you calculate the absolute value of a number, an expression or reference containing a number.
when you need to calculate absolute values for numbers in excel spreadsheets, you can use the abs function to calculate. the abs function helps you calculate the absolute value of a number, an expression or reference containing a number. - CONCATENATE function (string concatenation function) in Excel
 use the concatenate function when you want to concatenate existing text strings into a single, complete text string. for the syntax and usage of the concatenate function, follow the article below.
use the concatenate function when you want to concatenate existing text strings into a single, complete text string. for the syntax and usage of the concatenate function, follow the article below. - TRIM (function to remove spaces in text) in Excel
 the trim function is a function that removes all spaces in the input text and keeps a space between words.
the trim function is a function that removes all spaces in the input text and keeps a space between words. - DEVSQ function in Excel The function returns the sum of squares of deviations between data points from their average
 devsq () is a function that returns the sum of squares of deviations between data points from their average.
devsq () is a function that returns the sum of squares of deviations between data points from their average. - PROPER function in Excel
 the proper () function capitalizes the first letter in a text string if it's a non-letter character (for example, a space) and converts all other letters to lowercase.
the proper () function capitalizes the first letter in a text string if it's a non-letter character (for example, a space) and converts all other letters to lowercase. - REPLACE and REPLACEB (replace part of the input text string) in Excel
 the replace () and replaceb () functions are both functions that replace a part of the input text string.
the replace () and replaceb () functions are both functions that replace a part of the input text string.






 How to create a custom cover page in Microsoft Word
How to create a custom cover page in Microsoft Word How to create name tags in Word
How to create name tags in Word How to make a cover in Word - How to create a cover page in Word
How to make a cover in Word - How to create a cover page in Word How to create a cover page in Word
How to create a cover page in Word Instructions for creating cover letters on Word
Instructions for creating cover letters on Word