Create Master Document in Word 2010 from many Word files
TipsMake.com - Have you ever edited a Word document that included many pages? If so, everyone probably recognizes that Word manages such types of documents not really effective, so the usual way to overcome this situation is to split large text files into small files. different. But if so, how can we ensure that they are numbered correctly, the contents of the table and index entries are not 'broken'? In the following article, we will introduce you to a nice feature of Word to apply in such cases, Master Document - able to combine many small Word text files into 1 file. only.
The Master Document concept here can be understood simply as a Word file containing links to other Word components and files - also known as subdocument . The entire contents of the subdocument will not be inserted inside the Master Document file, so that we can easily perform other operations such as editing, deleting, adding or removing information on separate subdocument files. And any changes will immediately be updated to the Master Document file automatically. In the case of many people working on a single text file, the Master Document will allow users to separate different parts of the document individually.

Create Master Document from Scratch:
If you start creating a completely new Master Document file, you can create it from Scratch first. To start, create a new Word file, save it with an arbitrary name. Then, select the View tab and click Outline in the Document Views section :

Start typing the content for the heading in the outline form, using the Level drop-down list, pouring green for bulleted items in the Outline Tools section of the Outlining tag:

After completing this heading, click Show Document in the Master Document section of Outlining :

At this point, the program will display more options in the Master Document section of the Outlining tab, select the entire outline in the text and click Create :

Click Create around each individual text section, then save the Master Document file one more time at this time:
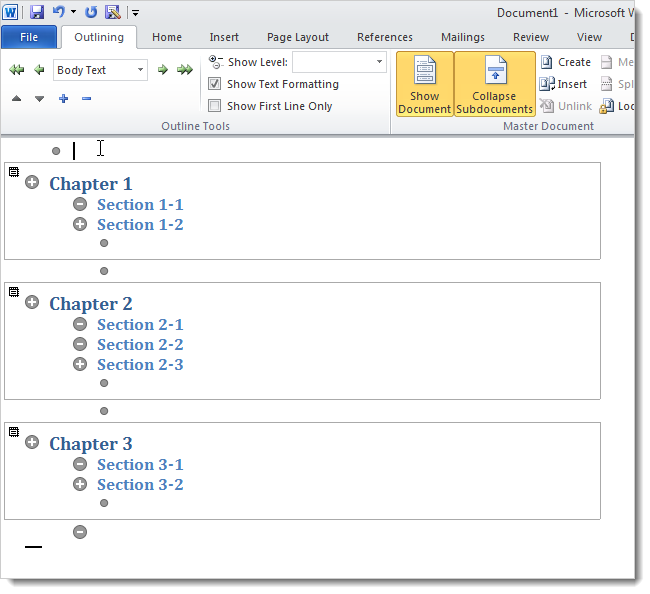
Then, each part of that particular text will be made into the corresponding files (as shown below). The name in the heading heading of those sections will be placed for each file subdocument:

To switch to the previous View mode, such as the Print Layout , click the Close Outline View button in the Close section of the Outlining tab:

If you want to create a table of contents in Master Document, place the cursor at the beginning of the text and open the References> Table of Contents tab, then select 1 of the Automatic Table options to insert any table format into the position of the cursor:

To see the Section Break section inserted by Word when creating the subdocument, open the Home tab and press the button with the icon shown below:

Word displays exactly the Setion Break segments and formats
Note that when you create the Master Document in this way, Word automatically inserts Section Break before and after each subdocument is created. This also means that there will be no paging in the entire document, but you can easily change and edit the Section Break:

The image below is an overview of the main text in outline mode with the subdocument sections expanded:

Create Master Document from existing Word files:
In the next part of the article, we will create a Master Document file in a basic way, create a new Master file, then insert existing text files into a subdocument.
To do this, create a new file and save it as you did above. Then, open the View tab and click Outline in Document Views . The Outlining tag will be usable at this step, click Show Document in Master Document to activate additional options. To insert a subdocument, click Insert :

The main control panel of Insert Subdocument displays, you point the path to the folder containing the text file to insert, select the first file and click Open (should place these subdocument files with 1 folder and name arranged in order for ease of use):

In case the system displays a notice that Style is available in both Master Document and subdocument , select Yes to All . This will retain the entire Style in the subdocument to match Master Document:

Then, repeat this step for each file subdocument you want to insert into the main text. When done, we can collapse the subdocument sections if desired, by pressing the Collapse Subdocuments button in the Master Document section of the Outlining tab:

However, we must save the changes in the previous subdocument files, when Word displays the bulletin board as shown below, please press the OK button:

One point to note here is that the path of each file subdocument will be fully displayed. To open the subdocument for editing, we can double-click the text icon above the left corner of the subdocument, or Ctrl + click the corresponding direct link of the file. When you import the existing Word file into the Master Document file, Word automatically inserts Section Break before and after each subdocument:

To view all non-outline documents, click View> Print Layout or select other view types here:

Besides, you can create more tables similar to the ones mentioned above:

And the last thing to do is edit, format, add or remove information in the Header and Footer sections .
>>> Video reference:
Hopefully, with the above information, you will have some tips in the process of using, formatting and managing documents effectively. Good luck!
You should read it
- Create a quick dot (……………) line in Microsoft Word
- How to create Bookmarks in Word 2003, 2007 and Word 2010
- Squeeze squares in Word and print Word cups
- Fix word sticking errors in Word 2007
- MS Word - Lesson 1: Start with Microsoft Word 2007
- How to align in Word - Instructions on how to align in Word 2007, 2010, 2013, 2016
- Change the Section Break in Word 2007 and 2010
- Instructions for using Navigation Pane in Word 2010
May be interested
- Create a Word document shortcut that is unfinished on the Desktop
 instead of having to open the word application, and then go to the file, you can automatically open the final session documents you are working more quickly with a single click.
instead of having to open the word application, and then go to the file, you can automatically open the final session documents you are working more quickly with a single click. - How to Turn a Scanned Document Into Microsoft Word Document
 this wikihow teaches you how to convert a scanned document into an editable word document on your computer. you can do this using word's built-in settings if you scanned the document as a pdf, but you'll need to use a free converter if...
this wikihow teaches you how to convert a scanned document into an editable word document on your computer. you can do this using word's built-in settings if you scanned the document as a pdf, but you'll need to use a free converter if... - How to create curved fonts on Word - Artistic curved fonts
 the inner curling font on word brings special effects to word content, used for many different document types such as making document covers on word, designing advertising leaflets in word, etc.
the inner curling font on word brings special effects to word content, used for many different document types such as making document covers on word, designing advertising leaflets in word, etc. - How to Convert a Word Document to HTML
 converting .doc, .docx, or .odf files to html is easy to do, but there's no single perfect method for accomplishing this task. if you want to create a web page that will load quickly and display consistently on all browsers, use an online...
converting .doc, .docx, or .odf files to html is easy to do, but there's no single perfect method for accomplishing this task. if you want to create a web page that will load quickly and display consistently on all browsers, use an online... - Create different Headers and Footers in one Word document
 the following article shows you how to create multiple headers and footers in the same word document using microsoft word 2007, 2010, 2013.
the following article shows you how to create multiple headers and footers in the same word document using microsoft word 2007, 2010, 2013. - Word 2016 Complete Guide (Part 25): How to check and protect Word documents
 when sharing certain word documents, you may not want to include sensitive personal information or don't want others to edit your document file. fortunately, the word 2016 has a built-in feature to help document checks and protections. please follow the article below to see details on how to do it.
when sharing certain word documents, you may not want to include sensitive personal information or don't want others to edit your document file. fortunately, the word 2016 has a built-in feature to help document checks and protections. please follow the article below to see details on how to do it. - How to Delete Word Documents on a Mac
 sometimes, it can be difficult to remove a document from your system. deleting a word document is no different from deleting other kinds of documents or files, but if you're having trouble, the methods below should do the trick. open the...
sometimes, it can be difficult to remove a document from your system. deleting a word document is no different from deleting other kinds of documents or files, but if you're having trouble, the methods below should do the trick. open the... - How to Create an Index in Word
 this wikihow teaches you how to create an index page in microsoft word to look up important terms discussed in a document and the pages they appear on. open a microsoft word document. ms word lets you add an index to any document...
this wikihow teaches you how to create an index page in microsoft word to look up important terms discussed in a document and the pages they appear on. open a microsoft word document. ms word lets you add an index to any document... - How to Add a Border to Word
 this wikihow teaches you how to create a border around text, images, or pages in a microsoft word document. open your word document. double-click the word document to which you want to add borders. this will open the document in microsoft...
this wikihow teaches you how to create a border around text, images, or pages in a microsoft word document. open your word document. double-click the word document to which you want to add borders. this will open the document in microsoft... - Word 2013 Complete Guide (Part 3): How to store and share documents
 when creating a new document in word, you'll need to know how to save the document to be accessible and edited later. as with previous versions of word, you can easily save files on your computer
when creating a new document in word, you'll need to know how to save the document to be accessible and edited later. as with previous versions of word, you can easily save files on your computer










 Tricks for audio and video in Microsoft PowerPoint 2010
Tricks for audio and video in Microsoft PowerPoint 2010 Delete empty data cells in Excel 2007 or 2010
Delete empty data cells in Excel 2007 or 2010 Change color between different lines in Microsoft Excel
Change color between different lines in Microsoft Excel Add the function buttons Up and Down in Excel
Add the function buttons Up and Down in Excel Review ASUS Zenbook UX31
Review ASUS Zenbook UX31 The trick is to use OpenOffice to create a dictionary
The trick is to use OpenOffice to create a dictionary