How to Create an Index in Word
Part 1 of 2:
Marking Terms
-
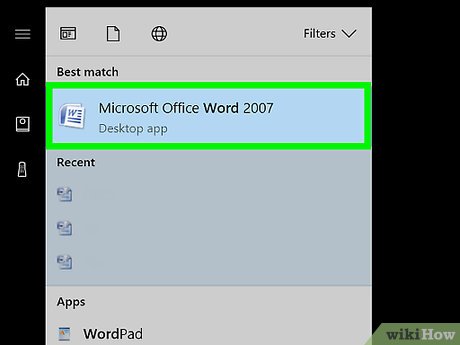 Open a Microsoft Word document. MS Word lets you add an index to any document regardless of its length, style or subject matter.
Open a Microsoft Word document. MS Word lets you add an index to any document regardless of its length, style or subject matter. -
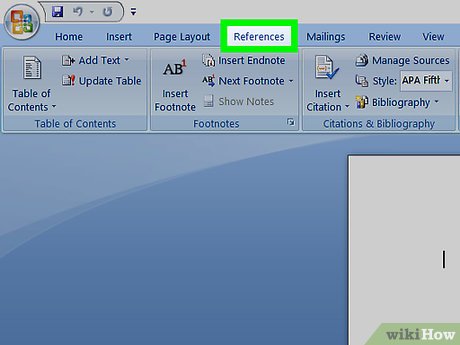 Click the References tab. This button is on the MS Word toolbar at the top of your screen next to other tabs like Home, Insert, and Review. It will open the References toolbar at the top of your Word window.
Click the References tab. This button is on the MS Word toolbar at the top of your screen next to other tabs like Home, Insert, and Review. It will open the References toolbar at the top of your Word window. -
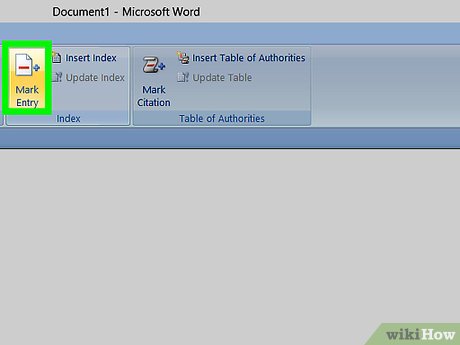 Click the Mark Entry button. This button looks like a blank page icon with a green arrow and a red line on it. It is located between Insert Caption and Mark Citation on the References toolbar towards the upper-right corner of your screen. Clicking on it will open a dialogue box titled Mark Index Entry to select important terms and phrases for your index.
Click the Mark Entry button. This button looks like a blank page icon with a green arrow and a red line on it. It is located between Insert Caption and Mark Citation on the References toolbar towards the upper-right corner of your screen. Clicking on it will open a dialogue box titled Mark Index Entry to select important terms and phrases for your index. -
 Select a word or a group of words for your index. Double-click on a word with your mouse, or use your keyboard to highlight it.
Select a word or a group of words for your index. Double-click on a word with your mouse, or use your keyboard to highlight it. -
 Click on the Mark Index Entry dialogue box. The term you just selected in your document will now appear in the text field next to Main entry.
Click on the Mark Index Entry dialogue box. The term you just selected in your document will now appear in the text field next to Main entry.- Optionally, you can enter a subentry, or a cross-reference to accompany the main index entry. Subentries and cross references will be listed under their corresponding main entries in your index.
- You can also add a third-level entry by entering a subentry text in the Subentry field followed by a colon (:), and then typing the text of your third-level entry.
-
 Format the page numbers in your index. Under the heading Page number format, select the corresponding checkbox if you want your index page numbers in bold or italic.
Format the page numbers in your index. Under the heading Page number format, select the corresponding checkbox if you want your index page numbers in bold or italic. -
 Format the text for your index entry. Select the text in the Main entry or Subentry field, right-click, and click Font. This will open a new dialogue box where you can customize the font style, size, color, and text effects, as well advanced options like character scale, spacing, and position.
Format the text for your index entry. Select the text in the Main entry or Subentry field, right-click, and click Font. This will open a new dialogue box where you can customize the font style, size, color, and text effects, as well advanced options like character scale, spacing, and position.- If you want to learn more about formatting fonts in Word, This article will show you different font and character options that you can use in any Word document.
-
 Click Mark. This button will mark the highlighted term and add it to your index with the corresponding page number.
Click Mark. This button will mark the highlighted term and add it to your index with the corresponding page number. -
 Click Mark All. This button will search the entire document for your index entry, and mark every instance it is mentioned.
Click Mark All. This button will search the entire document for your index entry, and mark every instance it is mentioned. -
 Select another word or group of words to mark. Highlight another term in your document and click on the Mark Index Entry box. Your new term will now appear in the Main entry field. You can customize all subentry, cross-reference, page number, and font formatting options for your new index entry in the Mark Index Entry dialogue box.
Select another word or group of words to mark. Highlight another term in your document and click on the Mark Index Entry box. Your new term will now appear in the Main entry field. You can customize all subentry, cross-reference, page number, and font formatting options for your new index entry in the Mark Index Entry dialogue box.
Part 2 of 2:
Inserting Index Page
-
 Scroll down and click on the bottom of the last page.
Scroll down and click on the bottom of the last page. -
 Click the Insert tab. This button is on the MS Word toolbar at the top of your screen.
Click the Insert tab. This button is on the MS Word toolbar at the top of your screen. -
 Click the Page Break button on the Insert toolbar. This button looks like the bottom half of a page above the top half of another page. It will end your previous page and start a new one.
Click the Page Break button on the Insert toolbar. This button looks like the bottom half of a page above the top half of another page. It will end your previous page and start a new one. -
 Click the References tab. It's on the MS Word toolbar at the top of your screen.
Click the References tab. It's on the MS Word toolbar at the top of your screen. -
 Click Insert Index. This button is located next to the Mark Entry button on the References toolbar. It will open a dialogue box titled Index.
Click Insert Index. This button is located next to the Mark Entry button on the References toolbar. It will open a dialogue box titled Index. -
 Select your index type. You will choose from Indented and Run-in. An indented index will be easier to navigate for readers, whereas a run-in index will take up much less space on the page.
Select your index type. You will choose from Indented and Run-in. An indented index will be easier to navigate for readers, whereas a run-in index will take up much less space on the page.- You will be able to preview all different types and formats in the Print Preview box as you customize your index.
-
 Select an index design from Formats. You can customize your index by selecting a design from the available format presets.
Select an index design from Formats. You can customize your index by selecting a design from the available format presets.- You can also create your own design by selecting From template, and clicking the Modify button. This will let you customize fonts, spacing, and style for all entries and subentries to create your own design format.
- You can preview different format designs in the Preview box before you decide.
-
 Change the number of columns. You can increase the number of columns in the Columns box to take up less space, or you can set the number of columns to Auto.
Change the number of columns. You can increase the number of columns in the Columns box to take up less space, or you can set the number of columns to Auto. -
 Click OK. This will create an index page with all of your marked entries and their corresponding page numbers. You can use this index to look up the pages where important terms and concepts are mentioned throughout your document.
Click OK. This will create an index page with all of your marked entries and their corresponding page numbers. You can use this index to look up the pages where important terms and concepts are mentioned throughout your document.
4 ★ | 3 Vote
You should read it
May be interested
- 10 impressive table of contents for Microsoft Word
 if you are working on a long document, you should create a table of contents for viewers to follow. this table of contents will make it easier for anyone to read through the document to grasp the overall content of the text.
if you are working on a long document, you should create a table of contents for viewers to follow. this table of contents will make it easier for anyone to read through the document to grasp the overall content of the text. - How to create curved typefaces in Word
 when creating a winding typeface on word, it will make the content more interesting.
when creating a winding typeface on word, it will make the content more interesting. - How to create automatic table of contents in Word 2013
 each document needs to have a table of contents for readers to understand and quickly grasp the content of a hundreds-page document when looking at the index. i will introduce how to create the fastest automatic table of contents in word 2013.
each document needs to have a table of contents for readers to understand and quickly grasp the content of a hundreds-page document when looking at the index. i will introduce how to create the fastest automatic table of contents in word 2013. - 10 T-SQL Index statements needed with DBA
 sql server dba (database administrator) people - database administrators know very well that index entries in the database are very similar to index in the library section. or simply understand that index in database is a structure that is closely linked to tables to quickly gather information from the rows in that table.
sql server dba (database administrator) people - database administrators know very well that index entries in the database are very similar to index in the library section. or simply understand that index in database is a structure that is closely linked to tables to quickly gather information from the rows in that table. - Advanced index operation in MongoDB
 create an index on the array ie create separate indexes for each of its fields. so in this situation, when we create an index on the array of tags, individual indexes will be created for their values: music, cricket and blogs.
create an index on the array ie create separate indexes for each of its fields. so in this situation, when we create an index on the array of tags, individual indexes will be created for their values: music, cricket and blogs. - Air quality index - What is AQI?
 to know the level of air pollution, we usually rely on air quality index (aqi). so, what is the air quality index, how high is it harmful to human health?
to know the level of air pollution, we usually rely on air quality index (aqi). so, what is the air quality index, how high is it harmful to human health? - What is a crawl? What is index?
 crawl and index are two very common terms in seo. if you've been digging through the web for a while, you've probably heard these words. crawl and index are two terms that the whole web world depends on.
crawl and index are two very common terms in seo. if you've been digging through the web for a while, you've probably heard these words. crawl and index are two terms that the whole web world depends on. - How to create Resume in Microsoft Word
 resume is like a successful ticket to help you achieve your dream jobs. so how does your resume stand out among other resumes?
resume is like a successful ticket to help you achieve your dream jobs. so how does your resume stand out among other resumes? - How to create name tags in Word
 in word there are many options for you to design your document as you like, such as creating a cover page in word, creating a business card in word or creating a name tag in word.
in word there are many options for you to design your document as you like, such as creating a cover page in word, creating a business card in word or creating a name tag in word. - How to create automatic table of contents in Word 2016 simple and fast
 how to create automatic table of contents in word 2016 simple and fast. with long texts, many headings, creating a table of contents is essential, helping to shorten the time to look up headings, convenient for reading and editing. however, if you create a grave index
how to create automatic table of contents in word 2016 simple and fast. with long texts, many headings, creating a table of contents is essential, helping to shorten the time to look up headings, convenient for reading and editing. however, if you create a grave index









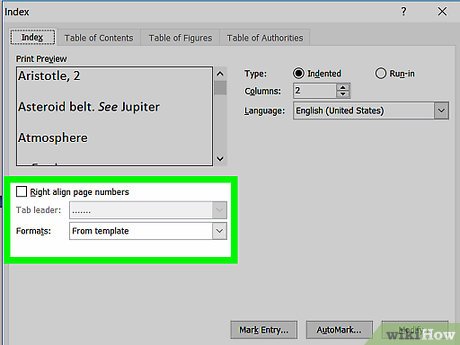












 How to Make Two Columns in Word
How to Make Two Columns in Word How to Change the Orientation of Text in Microsoft Word
How to Change the Orientation of Text in Microsoft Word How to Turn a Scanned Document Into Microsoft Word Document
How to Turn a Scanned Document Into Microsoft Word Document How to Merge Documents in Microsoft Word
How to Merge Documents in Microsoft Word How to Remove a Blank Page in Word
How to Remove a Blank Page in Word How to Check a Word Count in Microsoft Word
How to Check a Word Count in Microsoft Word