Set line spacing in PowerPoint
The following article introduces you in detail how to set line spacing in PowerPoint.
To effect the text, do the following:
Step 1: Select the content to create line spacing -> go to the Home tab -> click the Line Spacing icon -> select the available spacing in the list:
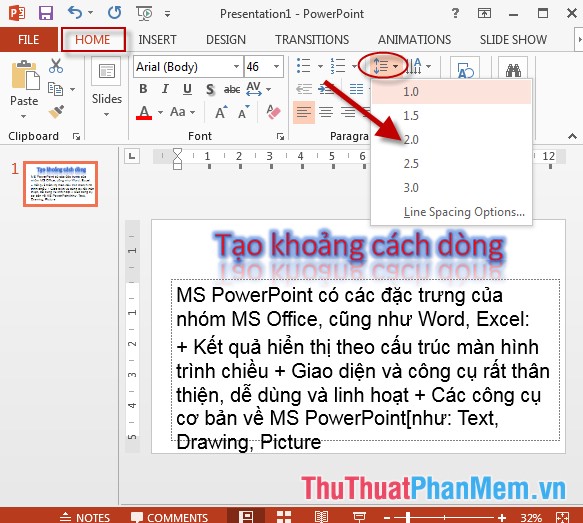
Step 2: In case you want to create another distance outside the list, click on Line Spacing Options .
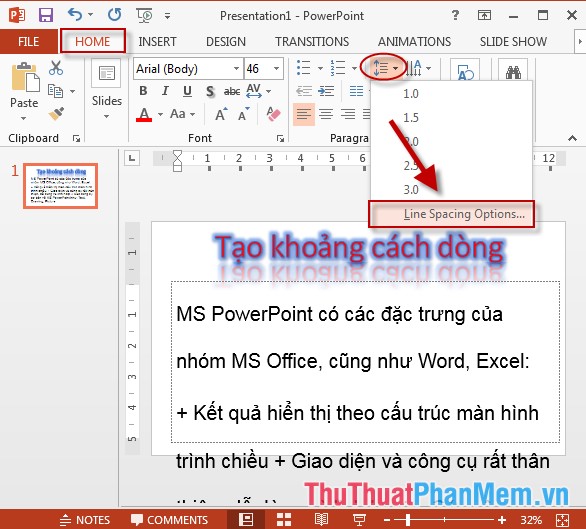
Step 3: Paragraph dialog box appears in Spacing section, select the spacing in Line Spacing:
- Single: the space between lines is a single line.
- 1.5 Line: the distance between the lines is 1.5 times the line.
- Double: the space between lines is 2 single lines.
- Exactly: distance between lines with high accuracy and setting in item At.
- Multiple: the distance between the lines is multiple lines and the distance set in At .
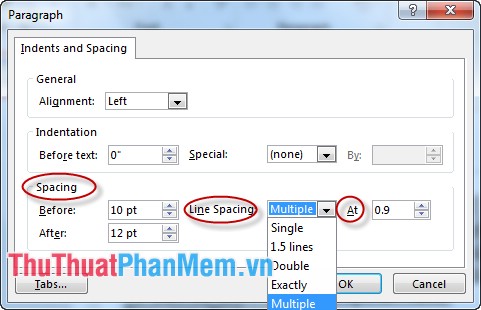
Step 4: Select the value of the distance between lines in the item At -> click OK

Results after spacing lines for the paragraph:

The above is a detailed guide on how to set line spacing for paragraphs in PowerPoint.
Good luck!
You should read it
- How to adjust line spacing on PowerPoint
- Full Word Tutorial 2016 (Part 7): Use Line and Paragraph Spacing
- How to Double Line Spacing on Word
- Adjust line spacing in Word - Instructions on how to adjust line spacing in Word 2007, 2010, 2013, 2016
- Instructions on how to fix Excel line spacing error
- How to Double Space in Word
- Spacing, spacing words in Word
- How to Create Double Spacing between Lines in Google Docs
May be interested
- Spacing, spacing words in Word
 spacing, spacing words in word. to quickly line up in word, select (highlight) the paragraph or the whole text.
spacing, spacing words in word. to quickly line up in word, select (highlight) the paragraph or the whole text. - How to Create Double Spacing between Lines in Google Docs
 want to change line spacing settings on google docs, change single line spacing to double spacing? here are some instructions for adjusting the double spacing between lines of google docs documents on a computer. note, google docs docs may or may not show this option on mobile phones, so if you try to follow this guide on mobile and still can't find the option described, you may or may not be able to find it. description, switch to another method, or refer to the tips section.
want to change line spacing settings on google docs, change single line spacing to double spacing? here are some instructions for adjusting the double spacing between lines of google docs documents on a computer. note, google docs docs may or may not show this option on mobile phones, so if you try to follow this guide on mobile and still can't find the option described, you may or may not be able to find it. description, switch to another method, or refer to the tips section. - How to double line spacing in Google Docs
 this article will show you how to double-spacing in google docs, and even save it as the default format for immediate use, with just a few clicks.
this article will show you how to double-spacing in google docs, and even save it as the default format for immediate use, with just a few clicks. - Word 2013 Complete Tutorial (Part 9): Use Line and Paragraph Spacing
 when editing and formatting text, you'll need to pay attention to the line and paragraph spacing tool - line spacing and paragraph. below is a guide on how to stretch letters, stretch lines and stretch paragraphs on word documents 2013. invite you to consult!
when editing and formatting text, you'll need to pay attention to the line and paragraph spacing tool - line spacing and paragraph. below is a guide on how to stretch letters, stretch lines and stretch paragraphs on word documents 2013. invite you to consult! - How to create bullets in PowerPoint
 to create a bulleted order in powerpoint, we can use either the numbered or bullets numbering function in powerpoint.
to create a bulleted order in powerpoint, we can use either the numbered or bullets numbering function in powerpoint. - How to fix the line spacing when aligning in Word
 when copying text on a website to word and re-aligning it, you often encounter a line error when aligning it. this is because the font format is confused.
when copying text on a website to word and re-aligning it, you often encounter a line error when aligning it. this is because the font format is confused. - Spacing lines in Excel
 spacing lines in excel. in the process of editing excel file, sometimes the lines are not spaced as expected or the lines are not spaced evenly. so you want to evenly line the data in excel. the following article will guide fish
spacing lines in excel. in the process of editing excel file, sometimes the lines are not spaced as expected or the lines are not spaced evenly. so you want to evenly line the data in excel. the following article will guide fish - How to adjust word spacing on PowerPoint
 when changing the stretch or elastic distance between words in a powerpoint slide, the width of the text is not changed.
when changing the stretch or elastic distance between words in a powerpoint slide, the width of the text is not changed. - How to adjust text spacing on PowerPoint - Keep the text width the same
 when changing the stretch or elastic distance between letters in a powerpoint slide, the width of the letters is not changed accordingly.
when changing the stretch or elastic distance between letters in a powerpoint slide, the width of the letters is not changed accordingly. - Instructions for creating charts on PowerPoint
 drawing a graph of powerpoint presentations is a basic operation. you can select different chart types for powerpoint presentations such as column charts, line charts, pie charts, bar charts, area charts, scattering charts.
drawing a graph of powerpoint presentations is a basic operation. you can select different chart types for powerpoint presentations such as column charts, line charts, pie charts, bar charts, area charts, scattering charts.










 Insert and draw shapes on Slide in PowerPoint
Insert and draw shapes on Slide in PowerPoint Use bullets in PowerPoint
Use bullets in PowerPoint Create bullets using Bullets in PowerPoint
Create bullets using Bullets in PowerPoint Add Word Art in PowerPoint
Add Word Art in PowerPoint How to create Photo Album in PowerPoint
How to create Photo Album in PowerPoint Insert images into Slide in PowerPoint
Insert images into Slide in PowerPoint