Decorate text like a newspaper page in Word
Want to present more lively part when reading, why not leave it like newspaper page? This article will guide you to present the text as a newspaper.
- How to create a cover page in Word
- Guide font formatting, change stretch and create artistic text in Word
- How to insert a book image in Word
Decorate text like newspaper pages
Sorting text into columns will make your text more like a newspaper page. In Word, you can enter content first and then format it later.
There are several ways to do this. The first way is to apply the column type to the entire document. To do this, go to the Layout tab and select Columns .
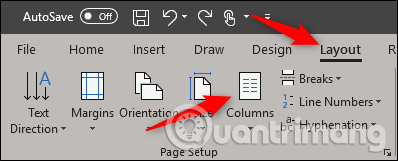
On the drop-down menu that appears, you can select any option you like and it will apply to the entire text according to the default settings. Here we will divide the text into three columns, so select the Three option.

You will see your text looks like this:
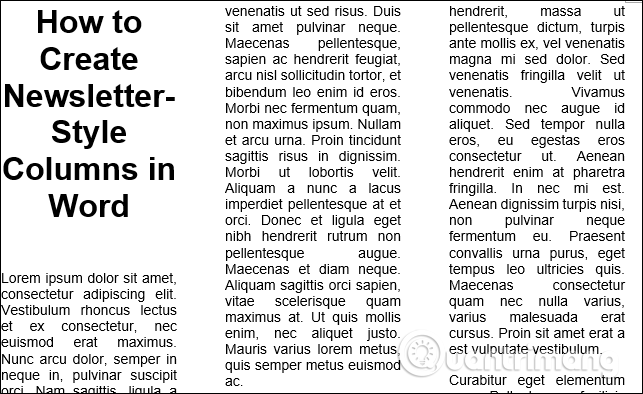
Your text has been formatted, it looks good, but you can format the individual parts of the document in different ways. If there is a single paragraph you want to format by column, highlight that paragraph.

Then, go back to the Columns option and select the appropriate option. Here we will select Left .

As you can see, the selected segment has a column format while other content is not affected.

If you want the first paragraph in standard format, but the rest of the content is in double column format, you can do it on Word. Place the cursor in the section you want to format. In this example we will place it at the beginning of the second paragraph.

Back to the column option, this time we will select More Columns at the bottom of the options list.

The Columns window appears with custom column options. At the top of the window, you will see the Presets group with the same options as in the previous drop-down menu. Here we will select Three but if you want 4 or more columns, you can enter the desired number in the Number of columns option under the Presets group.
In the Width and spacing group, you can edit the size, column spacing. By default, all columns will have equal widths. To adjust other columns separately, uncheck the box next to Equal column width .
Note: The Line Between option will draw a vertical line between the text columns.
Now, click on the box next to Apply to to bring up a drop down menu. Because we leave the cursor at the beginning of the second paragraph, when selecting this point forward option , the first paragraph will not change the format. Then click on OK .

Now, while the first paragraph is still a single column, all other content in the document has been formatted in three columns.
Another trick is to add paragraph breaks to the document and then format each section. When inserting a paragraph break, return to the Columns window again. You will see a new option appear in the list next to Apply to . This new option only applies settings to that part of the document. Select the setting you want and select This section from the Apply to option and then click OK .
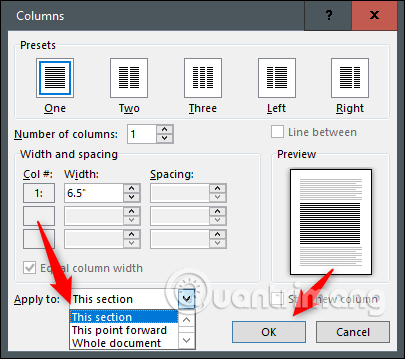
Create the first big letter
Create a large first line letter in each paragraph, drop two or more lines. Its purpose is to help viewers identify new topics in articles and magazines. To do this, refer to the article How to create large letters at the beginning of a text line on Word.
I wish you all success!
You should read it
- Word 2016 Complete Guide (Part 13): Divide the text column
- Word 2013 Complete Guide (Part 13): Divide the text column
- How to create text columns on Google Docs
- Guide font formatting, change stretch and create artistic text in Word
- How to Make a Newspaper on Microsoft Word
- How to Change Text Direction in Microsoft Word
- How to create large text at the beginning of the text on Word
- How to Change the Orientation of Text in Microsoft Word
May be interested
- Power up Microsoft Office
 you receive a message that it is time to upgrade windows to prevent the system from encountering future 'failures'. however, the operating system is not the only software that benefits from this periodic upgrade.
you receive a message that it is time to upgrade windows to prevent the system from encountering future 'failures'. however, the operating system is not the only software that benefits from this periodic upgrade. - Backup AutoCorrect in Microsoft Office
 first of all we learn autocorrect function in microsoft word. the original function of autocorrect is to correct wrong typing on the keyboard, for example the word 'teh' will automatically be corrected to 'the', '(c)' into '©
first of all we learn autocorrect function in microsoft word. the original function of autocorrect is to correct wrong typing on the keyboard, for example the word 'teh' will automatically be corrected to 'the', '(c)' into '© - Use VBA in Excel to create and repair PivotTable
 pivottable function is a powerful function of excel, which helps you to quickly summarize data. this function first appeared in excel 5. i think you are familiar with creating and editing pivottable manually and this article will guide you to use vba to create and fix pivottable dynamically.
pivottable function is a powerful function of excel, which helps you to quickly summarize data. this function first appeared in excel 5. i think you are familiar with creating and editing pivottable manually and this article will guide you to use vba to create and fix pivottable dynamically. - Expert opinion: How to learn Microsoft Word to achieve good results?
 to help beginners of word get the right way to learn word, mr. pham cong xuyen is currently a lecturer at lac hong university and also a teacher in charge of office informatics at the general technical center. dong nai province career during 11
to help beginners of word get the right way to learn word, mr. pham cong xuyen is currently a lecturer at lac hong university and also a teacher in charge of office informatics at the general technical center. dong nai province career during 11 - Role of Section in text presentation
 in some cases when building a document (usually projects, essays ...), we need to present rich and diverse in the same text file, such as multiple settings. margin system for text; paper orientation when printing; many header and footer systems
in some cases when building a document (usually projects, essays ...), we need to present rich and diverse in the same text file, such as multiple settings. margin system for text; paper orientation when printing; many header and footer systems - Create a new heading in Office 2003
 ms word: next section create automatic table of contents, quantrimang.com continues to introduce more about how to create new heading and how to delete text
ms word: next section create automatic table of contents, quantrimang.com continues to introduce more about how to create new heading and how to delete text






 How to Make a Newspaper on Microsoft Word
How to Make a Newspaper on Microsoft Word Word 2013 Complete Guide (Part 6): Aligning page layout
Word 2013 Complete Guide (Part 6): Aligning page layout Guide font formatting, change stretch and create artistic text in Word
Guide font formatting, change stretch and create artistic text in Word Number the page for the text in Word
Number the page for the text in Word Word 2016 Complete Guide (Part 10): Page layout
Word 2016 Complete Guide (Part 10): Page layout