How to create Header and Footer borders in Word 2019, 2016, 2013, 2010 and 2007
Create borders Header, Footer in Word to make your Word document more beautiful and professional. If you do not know how to create Header and Footer borders in Word, please refer to the following article to know how to create Header and Footer borders in Word 2019, 2016, 2013, 2010 and 2007.
 How to create Header and Footer borders in Word 2019, 2016, 2013, 2010 and 2007 Picture 1
How to create Header and Footer borders in Word 2019, 2016, 2013, 2010 and 2007 Picture 1
Here TipsMake.com share to you how to create Header, Footer borders in Word 2019, 2016, 2013, 2010, 2007, please follow along.
Create a Header border in Word 2016
Step 1: On the Word file, you need to create a Header border, select Insert -> Header -> select the type of header you want to create.
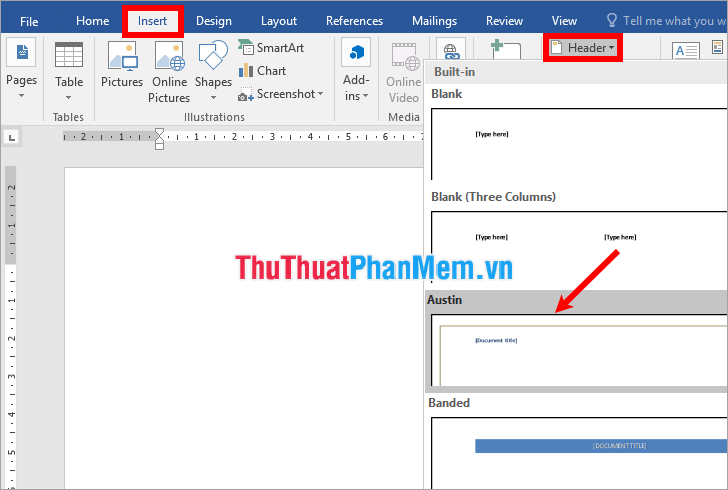 How to create Header and Footer borders in Word 2019, 2016, 2013, 2010 and 2007 Picture 2
How to create Header and Footer borders in Word 2019, 2016, 2013, 2010 and 2007 Picture 2
Step 2: So the Header will be created on the Word file, if you need to enter anything in the title, then you enter.
 How to create Header and Footer borders in Word 2019, 2016, 2013, 2010 and 2007 Picture 3
How to create Header and Footer borders in Word 2019, 2016, 2013, 2010 and 2007 Picture 3
Also you can design the header in the Design tab .
 How to create Header and Footer borders in Word 2019, 2016, 2013, 2010 and 2007 Picture 4
How to create Header and Footer borders in Word 2019, 2016, 2013, 2010 and 2007 Picture 4
Step 3: After the design is complete, click Close Header and Footer , or double-click the white space on the Word document to close the Header edit .
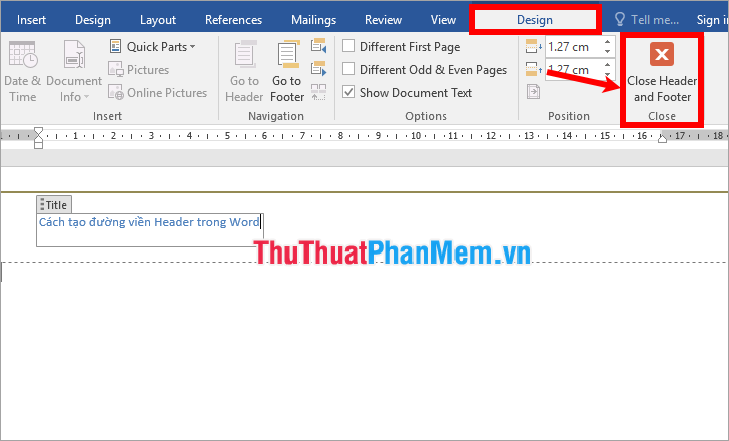 How to create Header and Footer borders in Word 2019, 2016, 2013, 2010 and 2007 Picture 5
How to create Header and Footer borders in Word 2019, 2016, 2013, 2010 and 2007 Picture 5
To remove Header, select Insert -> Header -> Remove Header.
 How to create Header and Footer borders in Word 2019, 2016, 2013, 2010 and 2007 Picture 6
How to create Header and Footer borders in Word 2019, 2016, 2013, 2010 and 2007 Picture 6
Create Footer borders in Word 2016
To create Footer borders in Word you do the following:
Step 1: In the Word file to create Footer, select Insert -> Footer -> select the type of Footer you want to create.
 How to create Header and Footer borders in Word 2019, 2016, 2013, 2010 and 2007 Picture 7
How to create Header and Footer borders in Word 2019, 2016, 2013, 2010 and 2007 Picture 7
Step 2: So Footer will be created in Word, you can edit Footer arbitrary similar to creating Header .
 How to create Header and Footer borders in Word 2019, 2016, 2013, 2010 and 2007 Picture 8
How to create Header and Footer borders in Word 2019, 2016, 2013, 2010 and 2007 Picture 8
After editing Footer , you select Close Header and Footer to close Footer edit .
 How to create Header and Footer borders in Word 2019, 2016, 2013, 2010 and 2007 Picture 9
How to create Header and Footer borders in Word 2019, 2016, 2013, 2010 and 2007 Picture 9
To remove Footer, select Insert -> Footer -> Remove Footer.
 How to create Header and Footer borders in Word 2019, 2016, 2013, 2010 and 2007 Picture 10
How to create Header and Footer borders in Word 2019, 2016, 2013, 2010 and 2007 Picture 10
As for the versions of Word 2019, 2013, 2010, 2007, the interface is a bit different, but the way to create the Header, Footer borders is the same as in Word 2016.
So here TipsMake.com has instructed you how to create Header and Footer borders in Word 2019, 2016, 2013, 2010, 2007. Hope this article will help you. Good luck!
You should read it
- How to create Header and Footer in Word (2010-2019 version)
- Create Header and Footer for text page in Word
- Microsoft Word: How to create page title (Header) and footer (Footer)
- Instructions on how to create frames in Word 2007, 2010, 2013, 2016
- Complete guide for Word 2016 (Part 14): Page title (Header) and footer (Footer)
- How to page numbering and create Header, Footer in odd and even pages in Word 2007 and 2010
- How to draw straight lines and lines in Word 2019, 2016, 2013, 2010 and 2007
- How to create different Header, Footer on Word
- How to create tables and tables in Word - Instructions on how to create tables and tables in Word 2007, 2010, 2013, 2016
- How to create Header and Footer in Word
- How to create a frame in Word - Instructions on how to create a frame in Word 2007, 2010, 2013, 2016
- How to fix column and header rows in Excel 2007, 2010, 2013, 2016
May be interested

How to use SUMIF with 2 or more conditions in Excel

How to join PDF files with Foxit Reader

How to change the file extension XLSX to XLS to open in Excel 2003

What is a PivotTable? How to use PivotTable in Excel

How to calculate time in Excel: Add and subtract time

ROUNDUP function in Excel - Usage and examples






 Create Header and Footer for text page in Word
Create Header and Footer for text page in Word How to create different Header, Footer on Word
How to create different Header, Footer on Word Microsoft Word: How to create page title (Header) and footer (Footer)
Microsoft Word: How to create page title (Header) and footer (Footer) How to create Header and Footer in Word
How to create Header and Footer in Word How to lock Header, Footer in Word
How to lock Header, Footer in Word How to create a page header (Header) and footer (Footer) in Word
How to create a page header (Header) and footer (Footer) in Word