Create borders and fill the background for text in Word
The first impression of the readers with the book is the cover so the beautiful cover presentation is a very important part when writing documents. This article I will guide you how to create borders and fill the background for text.
1. Create a frame
Step 1: Select the DESIGN tab -> Page Borders .

Step 2: The Borders and Shading dialog box appears, select the Page Border tab (Border is the border for a table or a text element).
- Choose the type of frame for the page in Setting , with the following options:
+ None: Does not contain a frame.
+ Box: Select a box-shaped frame.
+ Shadow: Frame has a shadow effect.
+ 3- D: Frame in 3-dimensional space.
- Select the border style for the frame in Style . There are many types of expression: dashed lines, solid lines, 2 lines .
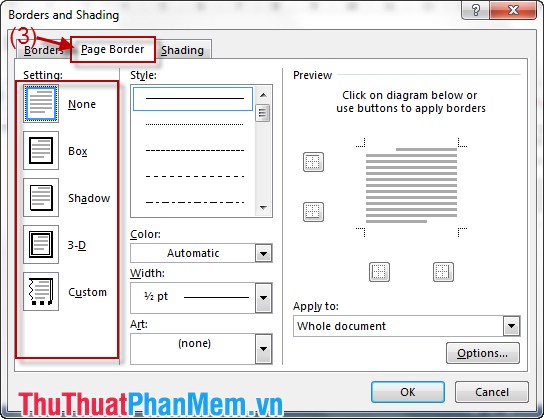
Can edit or remove borders arbitrary right on the image Preview .

Note: In the Apply to section,select the scope to apply to all current pages or pages.

2. Fill the background with text
Step 1: Click DESIGN -> Page Colors .

Step 2: On the Theme Colors palette, select the appropriate color.

Step 3: Create some color display effects for the text page more vividly.
Combine multiple colors: You can choose Fill Effect -> Gradient .

Select the background image: Click Fill Effect -> Texture .

The above are some ways to animate your text. Good luck!
You should read it
- How to delete a background color in a Word document?
- How to create text wallpaper in Word
- Create beautiful border borders in Word
- How to insert a background image in Word
- How to create borders in Photoshop
- Create a border (border) around the text
- Format background color for text page in Word
- How to show the alignment frame in Word
May be interested
- How to create beautiful text borders in Photoshop
 how to create beautiful text borders in photoshop. one of the outstanding features on photoshop is the ability to create letters (typography), with the strength of photoshop hardware, you can create many different types of text very beautifully.
how to create beautiful text borders in photoshop. one of the outstanding features on photoshop is the ability to create letters (typography), with the strength of photoshop hardware, you can create many different types of text very beautifully. - Format borders and should be for tables in Word
 introducing the outline format and recommended for tables in word. - you can quickly format the borders and background colors for the table by clicking design - selecting the patterns that match your data content.
introducing the outline format and recommended for tables in word. - you can quickly format the borders and background colors for the table by clicking design - selecting the patterns that match your data content. - How to create a cover page in Word
 it is more professional to create a cover page on word that will help the report cover, the paper cover, the cover book.
it is more professional to create a cover page on word that will help the report cover, the paper cover, the cover book. - How to delete vertical lines in Word
 vertical lines appear around the page sometimes causing aesthetics of the text content. so how to delete vertical lines in word page?
vertical lines appear around the page sometimes causing aesthetics of the text content. so how to delete vertical lines in word page? - Instructions on how to create frames in Word 2007, 2010, 2013, 2016
 creating frames on word, creating borders for text on word will make the document more unique. the following article will guide how to insert frames in word 2007, 2010, 2013, 2016.
creating frames on word, creating borders for text on word will make the document more unique. the following article will guide how to insert frames in word 2007, 2010, 2013, 2016. - Corel Draw 12: Lesson 10: Coloring tools and borders
 coloring tools with many different styles such as uniform fill (uniform fill), gradient coloring (fountain fill) with multiple choices, pattern fill (pattern fill) ... will create effects on color for the object.
coloring tools with many different styles such as uniform fill (uniform fill), gradient coloring (fountain fill) with multiple choices, pattern fill (pattern fill) ... will create effects on color for the object. - Instructions on how to create background colors for Word documents
 microsoft word supports the page color tool, which lets users create background colors for their documents more vividly.
microsoft word supports the page color tool, which lets users create background colors for their documents more vividly. - Create Header and Footer for text page in Word
 introduce how to create a header and footer for a text page in word. to create borders for a text page in word 2013 there are 2 basic ways as follows: 1. create header, footer on all pages are the same. step 1: go to insert - header & footer - header -
introduce how to create a header and footer for a text page in word. to create borders for a text page in word 2013 there are 2 basic ways as follows: 1. create header, footer on all pages are the same. step 1: go to insert - header & footer - header - - How to delete table borders in Word
 how to delete table borders in word, which is a question that many people will probably wonder if not formed in using word software. first you need to black out the table cell to remove borders. the highlighted method is to click and drag the mouse to the cells you need to select.
how to delete table borders in word, which is a question that many people will probably wonder if not formed in using word software. first you need to black out the table cell to remove borders. the highlighted method is to click and drag the mouse to the cells you need to select. - Inserting letters, logos sink into Microsoft Word 2013
 instructions for creating watermark steps (images or text that are printed in the background of text) in microsoft word 2013. watermark is an image or text that is translucent under a text background. people often use watermark to indicate the status of a document (secret document, draft ...) or insert a company or organization logo.
instructions for creating watermark steps (images or text that are printed in the background of text) in microsoft word 2013. watermark is an image or text that is translucent under a text background. people often use watermark to indicate the status of a document (secret document, draft ...) or insert a company or organization logo.










 Matrix functions in Excel
Matrix functions in Excel How to split text into multiple columns in Word
How to split text into multiple columns in Word How to fix columns and headlines in Excel
How to fix columns and headlines in Excel How to fix font errors in Word and Excel
How to fix font errors in Word and Excel How to convert dots to commas in Excel on Windows 7
How to convert dots to commas in Excel on Windows 7 How to merge multiple sheets into 1 PDF file in Excel 2013
How to merge multiple sheets into 1 PDF file in Excel 2013