How to break pages, split sections in Word 2016
In Breaks, you can select many types of custom text breaks such as page breaks , section breaks and column breaks (column division).
Refer to the video below to learn more about dividing text.
Insert page break
Suppose, the titles are on the third page ( Monthy Revenue and By Client ) but their tables are on the bottom page. So to align, we can press Enter until the title is moved to the fourth page, but the text is easy to deflect while we edit other parts of the document. Therefore, instead of applying the above method, we will use Page break.
1. Place the insertion point in the position where you want to create the page break. In this example, we will place the insertion point before the titles.

2. In the Insert tab, click the Page Break command or press Ctrl + Enter .

3. Page break is inserted into the document and the title will move to the next page.

By default, breaks are usually in hidden mode. So if you want to see breaks in the document, click the Show / Hide command on the Home tab .

Phần breaks
Section breaks create lines between different parts of the document, allowing formatting from a separate section. For example, you want a section to be divided into two columns without the need to add columns to the document. Word provides several types of section breaks.
- Next Page: This option inserts a break section and starts a new section on the next page of the text.
- Continuous: Insert the break section and allow the new section to continue on the same page.
- Even Page and Odd Page: These options add a section break and move the text to the next odd or even page. These options can be useful when you need to start a new section on an even or odd page.

Insert break section
In this example, we will add a section break to separate a paragraph from the column list.
1. Put the insertion point into the position you want to add the split part. We will place it before the paragraph we want to split.

2. On the Page Layout tab , click the Breaks command , then select the desired break section from the drop-down menu. In this example, we select Continuous so that our text stays on the same page as the columns.
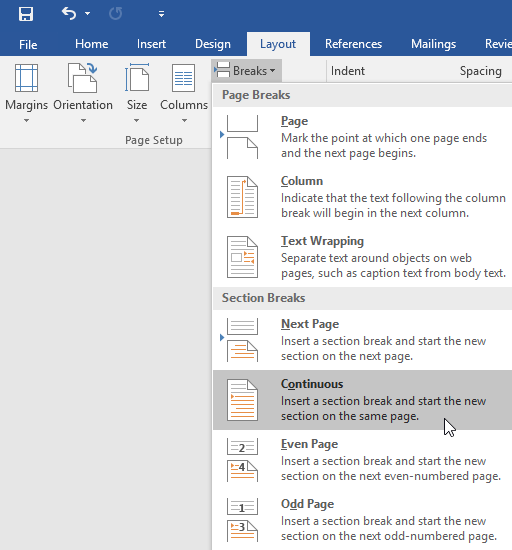
3. Text has been separated.

4. Text before and after the break section can be individually formatted. In this case, I apply the one-column format to the paragraph.

5. This format will be applied to the current break section of the document. This example, while the text above the section break applies the two-column format, the one-column format paragraph.

Other types of Breaks
When you want to display the column format or specify text around the image, Word provides a few other break options:
- Column: To create multiple columns, you can apply the break column to balance the column display. After using column break, the text will start in the next column.
- Text wrapping: When inserting images or icons into documents, you can use text-wrapping break to capture text below the image.

Remove split text
By default, breaks will be to hide. If you want to delete the break, you will have to display the break on the text.
1. On the Home tab, click the Show / Hide command .

2. Determine the segment you want to remove, then place the insertion point before the break.

3. Press the Delete button . Segment will disappear.

You should read it
- How to page breaks and page breaks in Word
- Word 2016 Complete Guide (Part 13): Divide the text column
- Word 2013 Complete Guide (Part 13): Divide the text column
- Simple way to remove page breaks in Microsoft Word
- Tips for handling columns in Microsoft Word
- Format column text in Word
- Word 2013 Complete Guide (Part 6): Aligning page layout
- How to split text into multiple columns in Word
May be interested
- Delete pages in Word - Instructions on how to delete pages in Word
 delete pages in word - instructions on how to delete pages in word. you copy the document file on a web page, there are some extra pages you need to delete, or simply copying from the web will have some white pages exist in your data file.
delete pages in word - instructions on how to delete pages in word. you copy the document file on a web page, there are some extra pages you need to delete, or simply copying from the web will have some white pages exist in your data file. - How to add pages in Word
 when composing a word document, it will automatically move to the new page when you have finished editing the previous page. however, in some cases you want to add a new page between 2 existing pages to add content. the following article shows how to add pages in word
when composing a word document, it will automatically move to the new page when you have finished editing the previous page. however, in some cases you want to add a new page between 2 existing pages to add content. the following article shows how to add pages in word - MS Word - Lesson 14: Create Web Pages
 simple web pages can be created in word using the save as feature. in a web document, you can insert images and hyperlinks. to view documents as a website:
simple web pages can be created in word using the save as feature. in a web document, you can insert images and hyperlinks. to view documents as a website: - How to Convert Pages to Word
 pages is a word processing application on mac os x similar to microsoft word on windows-based computers. since windows is dominant across most corporate and educational environments, there are times you may be required to convert pages...
pages is a word processing application on mac os x similar to microsoft word on windows-based computers. since windows is dominant across most corporate and educational environments, there are times you may be required to convert pages... - How to count Word pages without opening a file
 to count the number of word pages, instead of having to completely open the word file to check, we can see right in the windows explorer interface.
to count the number of word pages, instead of having to completely open the word file to check, we can see right in the windows explorer interface. - How to style pages symmetrically on Word
 symmetrical page numbering in word is basically the same as when you numbered pages on word, but will choose symmetrical mode.
symmetrical page numbering in word is basically the same as when you numbered pages on word, but will choose symmetrical mode. - How to duplicate Word documents for comparison
 we can duplicate the text to 2 right in the interface, then freeze 1 text to compare the content. word supports you to split text into 2 to compare any text.
we can duplicate the text to 2 right in the interface, then freeze 1 text to compare the content. word supports you to split text into 2 to compare any text. - Instructions for using Navigation Pane in Word 2010
 in the article below, tipsmake.com will introduce you to the navigation pane in word 2010 - a feature that allows you to jump around your documents. you can search for text, word objects such as tables and graphics, or jump to specific sections and pages.
in the article below, tipsmake.com will introduce you to the navigation pane in word 2010 - a feature that allows you to jump around your documents. you can search for text, word objects such as tables and graphics, or jump to specific sections and pages. - How to create different Header, Footer on Word
 to create different header and footer in word, users need to split word file into different sections. from there it is possible to present header and footer in different chapters.
to create different header and footer in word, users need to split word file into different sections. from there it is possible to present header and footer in different chapters. - How to cut PDF files, split PDF files to split or get the pages you need
 cutting pdf files into small parts with foxit reader, or using online tools to split pdf files to get only the pages you need are the two most common ways. tipsmake.com will share with you how to cut pdf files into many detailed parts using both of the above tools.
cutting pdf files into small parts with foxit reader, or using online tools to split pdf files to get only the pages you need are the two most common ways. tipsmake.com will share with you how to cut pdf files into many detailed parts using both of the above tools.










 How to convert money into words in Excel, without an add-in, supports both 32-bit and 64-bit Excel
How to convert money into words in Excel, without an add-in, supports both 32-bit and 64-bit Excel How to fix Errors were detected while saving files in Excel 2010
How to fix Errors were detected while saving files in Excel 2010 Guide font formatting, change stretch and create artistic text in Word
Guide font formatting, change stretch and create artistic text in Word What is a PRC file? How to open PRC file?
What is a PRC file? How to open PRC file? Instructions on how to draw diagrams in Word
Instructions on how to draw diagrams in Word MS PowerPoint 2007 - Lesson 10: Slide presentation effects
MS PowerPoint 2007 - Lesson 10: Slide presentation effects