How to create beautiful text borders in Photoshop
Photoshop is the leading image editing software today and is supporting a lot of different features. One of the outstanding features on Photoshop is the ability to create letters (Typography), with the strength of Photoshop hardware, you can create many different types of text very beautifully. In this article, the Software Tips will guide you on how to create text in Photoshop beautifully.

Step 1: You proceed to open the image and select the Text tool to write text.
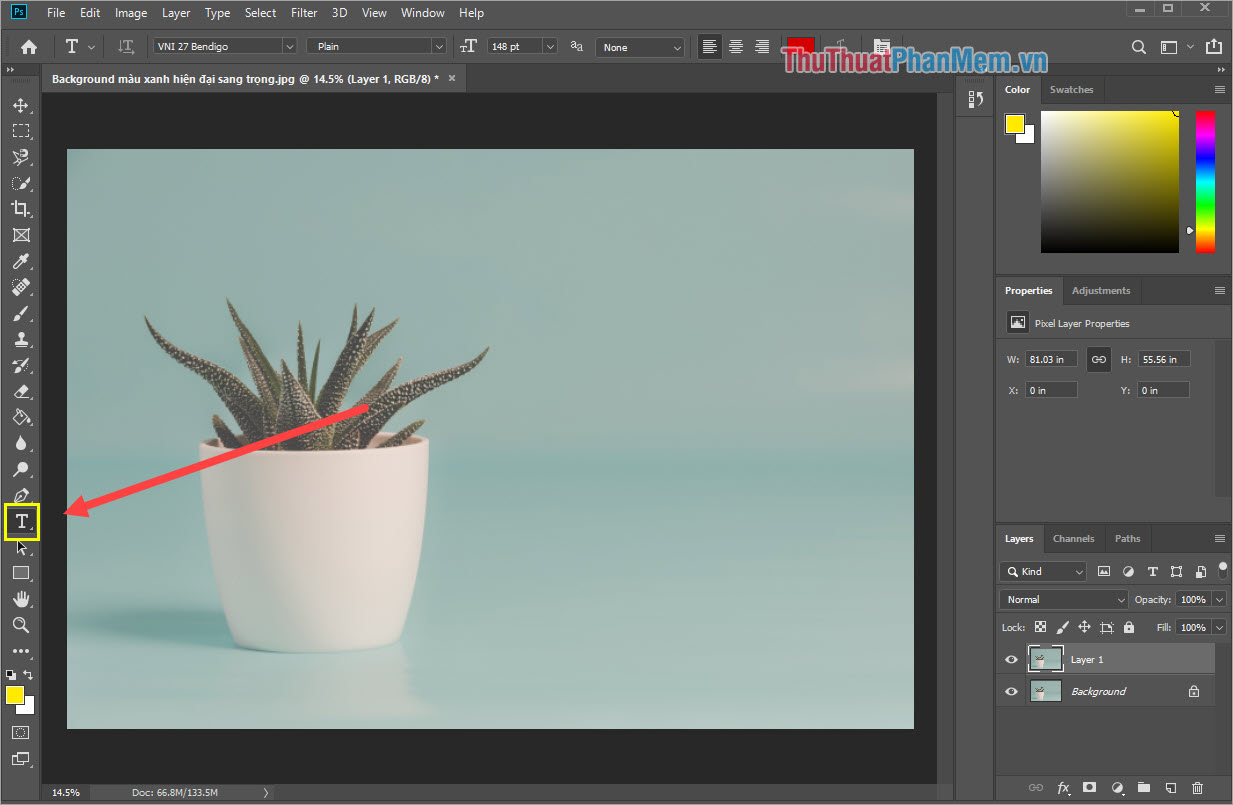
Step 2: After you finish writing the text, select Layer Text to edit the text border effect. Next you select the FX tool (Effects) .

Step 3: The FX card will display a lot of different options, you choose Blending Options .

Step 4: You choose the Stroke tab in Blending Options . here are 02 parts:
1. Structure:
- Size: Size
- Position: Mode to create borders (from outside to inside from inside)
- Bend Mode: Blend mode
- Opacity: Darkness
2. Fill Type: Choose the color for the border.

After setup is complete, click OK to see the results.

You proceed to do the same with the remaining Text Layers that you want to create borders for the text.

Step 5: If you want to turn off the border effect to check, then click on the Stroke line (The eye will disappear). At this time the text border effect will be turned off.

In this article, the Software Tips guide you how to create text borders in Photoshop quickly and beautifully. Have a nice day!
You should read it
- Create beautiful border borders in Word
- Create borders and fill the background for text in Word
- How to create a blur border in a Photoshop image
- How to create translucent, translucent text effects in Photoshop
- How to create borders in PowerPoint
- How to create a border for photos in Photoshop
- Create borders for text pages in Word
- How to Insert Text in Photoshop
May be interested
- How to Insert Text in Photoshop
 adobe photoshop is most used for illustration and image editing. you can also add text in photoshop and adjust properties (such as font, text size and color, create ads, images or titles). note: people insert text in photoshop mainly to add a visual element with a short message to a photoshop image instead of entering paragraphs or text documents.
adobe photoshop is most used for illustration and image editing. you can also add text in photoshop and adjust properties (such as font, text size and color, create ads, images or titles). note: people insert text in photoshop mainly to add a visual element with a short message to a photoshop image instead of entering paragraphs or text documents. - How to integrate images into text on Photoshop
 integrating images for text, or creating text backgrounds in photoshop will make the text more interesting and unique.
integrating images for text, or creating text backgrounds in photoshop will make the text more interesting and unique. - How to create translucent text in Photoshop
 translucent fonts in photoshop are also commonly used in poster design, cover image design with text blur.
translucent fonts in photoshop are also commonly used in poster design, cover image design with text blur. - How to create spray paint effect in Photoshop
 today's article will help readers learn how to create paint spray text effects in photoshop, with letters drawn on the background! this step-by-step guide applies to photoshop cc and earlier versions.
today's article will help readers learn how to create paint spray text effects in photoshop, with letters drawn on the background! this step-by-step guide applies to photoshop cc and earlier versions. - How to create text shadow in Photoshop
 if you're bored with regular 2d typography, adding a bit of shadow to your text makes your photo more depth and striking. in the tutorial below, tipsmake.com shares with readers how to create shadow effects for text with photoshop. please read along.
if you're bored with regular 2d typography, adding a bit of shadow to your text makes your photo more depth and striking. in the tutorial below, tipsmake.com shares with readers how to create shadow effects for text with photoshop. please read along. - How to draw borders for text in GIMP
 using the free gimp image editing application, you can also create custom text and create outline for it with colored borders to your liking.
using the free gimp image editing application, you can also create custom text and create outline for it with colored borders to your liking. - How to create light for text on Photoshop
 the light for the word will create a beautiful effect for the word. and you can create right on photoshop.
the light for the word will create a beautiful effect for the word. and you can create right on photoshop. - How to make 3D text in Photoshop
 making 3d letters is one of the skills that requires meticulousness along with the ability to perceive colors and lighting of the designer. if you want to own simple, beautiful 3d text templates with photoshop, let's find out in the article below!
making 3d letters is one of the skills that requires meticulousness along with the ability to perceive colors and lighting of the designer. if you want to own simple, beautiful 3d text templates with photoshop, let's find out in the article below! - 2 Best Ways to Create Text Shadows in Photoshop
 text shadows in photoshop will help you create a more wonderful feeling for your text, avoiding the boring phenomenon compared to normal fonts.
text shadows in photoshop will help you create a more wonderful feeling for your text, avoiding the boring phenomenon compared to normal fonts. - How to create a 7-color text effect in Photoshop
 the 7-color text effect in photoshop creates a more artistic, eye-catching typeface with new color scratches.
the 7-color text effect in photoshop creates a more artistic, eye-catching typeface with new color scratches.










 How to convert HEIC extensions to JPG
How to convert HEIC extensions to JPG How to create a white border for photos in Photoshop
How to create a white border for photos in Photoshop Cut circle images with Paint simple and fast
Cut circle images with Paint simple and fast How to delete text on photos with Paint is extremely simple
How to delete text on photos with Paint is extremely simple List of versions of Photoshop, choose Photoshop version when learning
List of versions of Photoshop, choose Photoshop version when learning What is lightroom? What is Lightroom software used for? How is it different from Photoshop?
What is lightroom? What is Lightroom software used for? How is it different from Photoshop?