How to create borders in Photoshop
1. Create a Border with Shape
Step 1: Click on the Shape tool (1) => Custom Shape Tool (2) .

Step 2: Click on Shape: (1) => select the border pattern you like (2) . Then, click the left mouse button and draw a border around the image.

Step 3: Click on the Fill (1) to select the color (2) for the Border, and the Stroke section , you set as shown below.

Step 4: To select the width of the border, you click on the Width (1) => drag the slider (2) to select the width of the border.

Step 5: Click on the original image layer (1) => select the Eraser tool (2) => Eraser Tool (3) and delete all the excess images outside the border.

After saving the edits, we have the complete image as shown below:

2. Create a Border with the Stroke tool
2.1. Create border for photos
Step 1: Click on the Marquee Tool (1) => Rectangular Marquee Tool (2) .

Step 2: You press the key combination Ctrl + A quickly or left click and localize the whole image (1) . Next, right click on the work screen => Stroke . (2) .
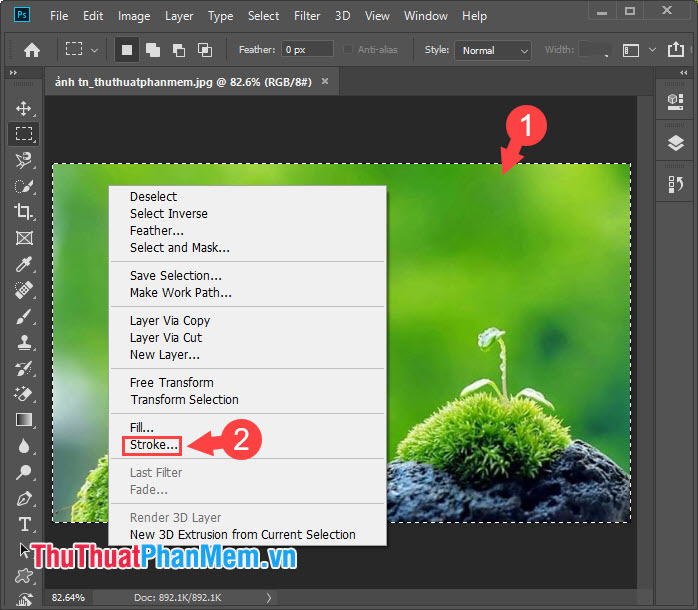
Step 3: You set the width of the Border (Width) , the color (Color) (1) . Then, you should select the type of border from inside (Inside) , in the middle (Center) or outside (Outside) (2) . As for Mode , you should leave Normal and Opacity (3) you can set arbitrary. Click OK (4) to finish.

Step 4: Go to the Select menu (1) => Deselect (2) or use the keyboard shortcut Ctrl + D to remove the selection.

And finally the photo of our border is complete.

2.2. Create border for image object
Just like the above way, we also create borders for the object in the image (people, objects) to highlight the object with the above method.
Step 1: You go to Select (1) => Subject (2) to localize the object.
Note: The Select => Subject feature is only available with Adobe Photoshop CC and versions of Photoshop CS that do not support this feature. To select the object, you can choose the Lasso Tool or Magic Wand Tool to localize the object.

Step 2: Right-click on the image (1) => Stroke (2) .

Step 3: You set Width and Color (1) , select the border type Inside (2) => OK (3) .

Step 4: You go to Select (1) => Deselect (2) or use Ctrl + D to remove the selection.

Step 5: You can add some Custom shapes or insert Emoji font on the image to decorate the image more vividly.

With a few Photoshop operations, you can quickly own quality photos with beautiful borders. Good luck!
You should read it
- How to create text borders in Photoshop
- How to create a border for photos in Photoshop
- How to create image borders in PowerPoint
- How to automatically create valuable cell borders in Excel
- How to create a white border for photos in Photoshop
- How to create borders in PowerPoint
- How to create GIF animations in Photoshop
- Create beautiful border borders in Word
May be interested
- How to create GIF animations in Photoshop
 how to create gif animations in photoshop. with the ability to create gif images, photoshop is extremely powerful because it has merged with the photoshop layer to create a strong advantage. in this article, the software section will guide you how to create gif animations in photoshop.
how to create gif animations in photoshop. with the ability to create gif images, photoshop is extremely powerful because it has merged with the photoshop layer to create a strong advantage. in this article, the software section will guide you how to create gif animations in photoshop. - Steps to create borders for photos in Illustrator trong
 one of the features of illustrator that users often use is to create borders for images to bring to print.
one of the features of illustrator that users often use is to create borders for images to bring to print. - How to create a snowman in Photoshop
 adobe photoshop is a software application for image editing, used on windows or macos computers. photoshop offers users the ability to create, enhance or edit images.
adobe photoshop is a software application for image editing, used on windows or macos computers. photoshop offers users the ability to create, enhance or edit images. - How to blur image borders in Photoshop
 blur blur is a common effect when we take portraits, things. this effect is like a mist covered to help your photos become fanciful, nostalgic and memories. with the photoshop tool we can easily blur the image, here's the tutorial!
blur blur is a common effect when we take portraits, things. this effect is like a mist covered to help your photos become fanciful, nostalgic and memories. with the photoshop tool we can easily blur the image, here's the tutorial! - How to create SVG from PNG or JPG in Photoshop
 a few years ago, adobe decided to add an 'export as svg' feature to photoshop. this means you can now export svg images directly from photoshop without the need for illustrator.
a few years ago, adobe decided to add an 'export as svg' feature to photoshop. this means you can now export svg images directly from photoshop without the need for illustrator. - How to create texture in Photoshop CC
 adobe photoshop cc has many tools that can help design a better image. one of them is the filter gallery, where you can create textures for your work.
adobe photoshop cc has many tools that can help design a better image. one of them is the filter gallery, where you can create textures for your work. - Instructions for creating QR codes on Photoshop
 in this article, you have more ways to create qr codes with photoshop image editing software. you will install a support plugin on photoshop to design and create qr codes in photoshop.
in this article, you have more ways to create qr codes with photoshop image editing software. you will install a support plugin on photoshop to design and create qr codes in photoshop. - How to use Photoshop CS6 (Part 2): Create fashion collage images
 this article will continue to show you how to use many tools in abobe photoshop cs6 to create fashion collages.
this article will continue to show you how to use many tools in abobe photoshop cs6 to create fashion collages. - How to create a Logo in Photoshop
 how to create a logo in photoshop. although not appreciated by illustrator in the ability to create logos, but photoshop is also a very suitable choice. colors as well as special effects of photoshop will be a great advantage.
how to create a logo in photoshop. although not appreciated by illustrator in the ability to create logos, but photoshop is also a very suitable choice. colors as well as special effects of photoshop will be a great advantage. - Create borders and fill the background for text in Word
 the first impression of the readers with the book is the cover so the beautiful cover presentation is a very important part when writing documents. this article i will guide you how to create borders and fill the background for text.
the first impression of the readers with the book is the cover so the beautiful cover presentation is a very important part when writing documents. this article i will guide you how to create borders and fill the background for text.










 Collection of the most beautiful classic style photo frames
Collection of the most beautiful classic style photo frames How to add more fonts to Illustrator
How to add more fonts to Illustrator How to make 3D text in Photoshop
How to make 3D text in Photoshop How to make a transparent photo background with Paint
How to make a transparent photo background with Paint How to delete a background in Illustrator
How to delete a background in Illustrator How to Enhance Instructional Images Using Skitch
How to Enhance Instructional Images Using Skitch