Create beautiful border borders in Word
When you compose documents in Word, you will usually have a cover for that text. To create eye-catching covers you need to create beautiful borders for that cover. With many beautiful borders provided by Microsoft, you will get beautiful borders as desired.
The article will guide you to create beautiful borders for Word documents.
Step 1: Open the Word file you need to create borders.
Step 2: Select Menu Page Layout and select Page Border .
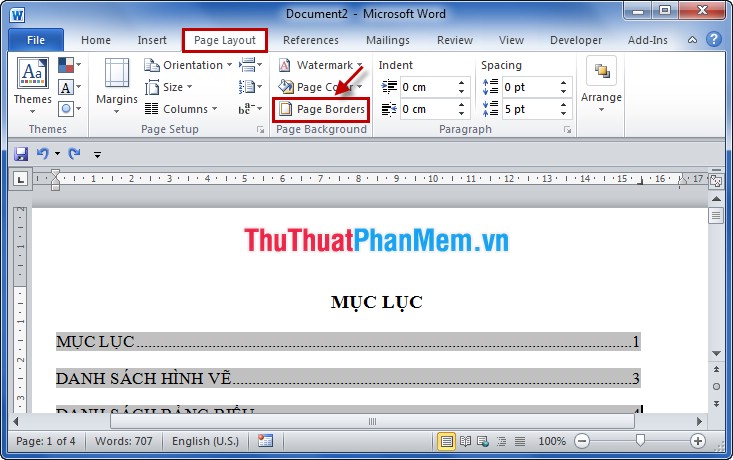
Step 3: In the Page Border tab of the Borders and Shading dialog box . To create beautiful borders you choose the type of border frame in Art .

In the Width you can resize the border.
Step 4: In the Apply to section you can choose depending on the needs of each person: This section- First page only (only create borders for the first page), Whole document (create borders for all pages), This section- All except first page (frames for all pages except the first page).
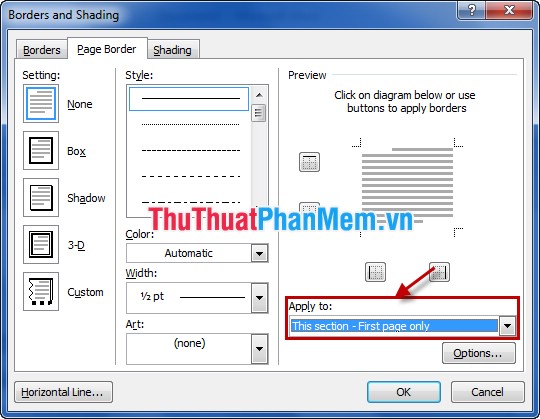
Step 5: Select Options and in the Border and Shading Options, select Measure from as Text , In the Options remove all markings in the squares (help the border of the page is inserted close to the edge of the paper content).

After the option is complete, select OK to save the settings in Border and Shading Options . And click OK to save the Border and Shading .

So you have created a beautiful border in Word, you can choose your own border that suits the content and purpose of the text. Above is a guide to creating beautiful borders for Word 2010, with Word 2007 and Word 2013 also do the same.
You should read it
May be interested
- Border in CSS
 the border feature in css allows to define the style, width and color for the border of an element.
the border feature in css allows to define the style, width and color for the border of an element. - Border Image - Create image borders in CSS
 css border image is adding images that appear on the border for elements.
css border image is adding images that appear on the border for elements. - How to make a border frame in Word
 how to make a border frame in word to increase the professionalism when designing report covers and books, we often add borders to the cover page. in this article, tipsmake.com will guide you how to make a border for the cover.
how to make a border frame in word to increase the professionalism when designing report covers and books, we often add borders to the cover page. in this article, tipsmake.com will guide you how to make a border for the cover. - Summary of the most beautiful decorative borders
 summary of the most beautiful decorative borders so that you can adorn your word page even more beautiful. tipsmake.com we synthesize contour files in word and png images for you to select and insert into your work.
summary of the most beautiful decorative borders so that you can adorn your word page even more beautiful. tipsmake.com we synthesize contour files in word and png images for you to select and insert into your work. - How to delete vertical lines in Word
 vertical lines appear around the page sometimes causing aesthetics of the text content. so how to delete vertical lines in word page?
vertical lines appear around the page sometimes causing aesthetics of the text content. so how to delete vertical lines in word page? - How to create image borders in PowerPoint
 when we edit photos in powerpoint, we will have the option to add image borders. you can choose many different image border styles in powerpoint as you like.
when we edit photos in powerpoint, we will have the option to add image borders. you can choose many different image border styles in powerpoint as you like. - How to create a blur border in a Photoshop image
 creating blurred borders in photoshop images is like creating spotlight images, focusing on one pixel and blurring the surrounding area.
creating blurred borders in photoshop images is like creating spotlight images, focusing on one pixel and blurring the surrounding area. - Create borders and fill the background for text in Word
 the first impression of the readers with the book is the cover so the beautiful cover presentation is a very important part when writing documents. this article i will guide you how to create borders and fill the background for text.
the first impression of the readers with the book is the cover so the beautiful cover presentation is a very important part when writing documents. this article i will guide you how to create borders and fill the background for text. - How to create Header and Footer borders in Word 2019, 2016, 2013, 2010 and 2007
 create borders header, footer in word to make your word document more beautiful and professional. if you do not know how to create header and footer borders in word, please refer to the following article to know how to create header and footer borders in word 2019, 2016, 2013, 2010 and 2007.
create borders header, footer in word to make your word document more beautiful and professional. if you do not know how to create header and footer borders in word, please refer to the following article to know how to create header and footer borders in word 2019, 2016, 2013, 2010 and 2007. - Create a border (border) around the text
 ms word: quantruongminh.com continues to guide the tips in office computing. today's tutorial will show you how to create a border (border) around the text and fill the background color of the contoured text.
ms word: quantruongminh.com continues to guide the tips in office computing. today's tutorial will show you how to create a border (border) around the text and fill the background color of the contoured text.










 Hide personal information in Word files
Hide personal information in Word files How to create and use macros in Word
How to create and use macros in Word Instructions for using Style in Word
Instructions for using Style in Word Create a bibliography of reference according to IEEE standards
Create a bibliography of reference according to IEEE standards Extract images from Word file fastest
Extract images from Word file fastest Instructions for creating superscript, subscript in Excel
Instructions for creating superscript, subscript in Excel