Create a border (border) around the text
Create a border (border) around the text.
Before creating a border, select the text (black out).
Method 1 : Click on the icon  Table borders (In this way, you will not be able to select custom border types).
Table borders (In this way, you will not be able to select custom border types).
Method 2 :
1. Go to Format Border and Shading .
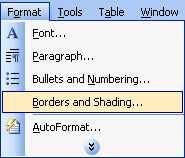
2. Show Border and Shading dialogs, select Border tab:
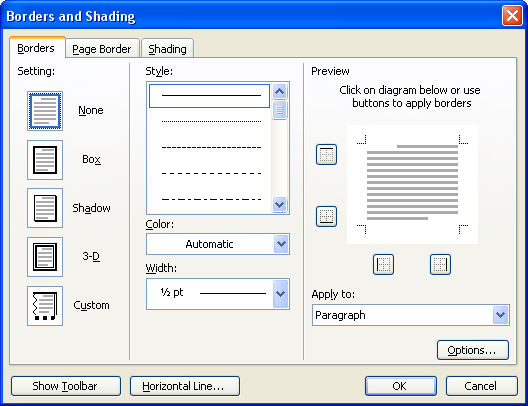
- Setting: Border type:
- None: No borders
- Box: Normal contour type
- Shadow: Contour type with shadow
- 3-D: 3D contour type.
- Custom: Optional border type (Example: You can select each border to be a different type of border, color, or bold, light stroke . different).
- Style: Contour line style.
- Color: Contour color
- Width: Contour width. (bold, light strokes)
- Apply to: Apply to:
- Text: Each line has a border.
- Paragraph: Each paragraph has a border
- Show Toolbar button: Display the Tables and Borders toolbar used to edit borders.

- The Horizontal Line button . => The Horizontal Line dialog box appears: Select the horizontal line type.
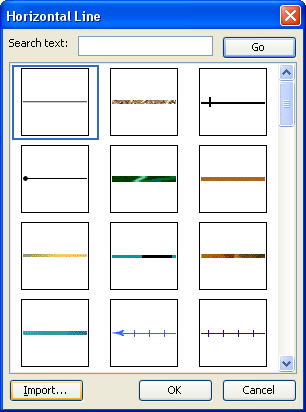
- Options . => The Border and Shading Options dialog box appears: Change some properties about the distance from the text to the outline stroke.

3. Click the OK button to finish creating the outline for the paragraph.
Want to fill the background color of the bordered text
1. Go to Format Border and Shading .

2. The Border and Shading dialog box appears, Shading:

- Fill: Select which background
- More Colors button . Expand the colors to select
- Style: Choose a style with small dots in the background.
- Color: Color of small dots.
- Inside Preview area: Display selected features.
3. Click the OK button to complete the background fill.
You should read it
- Border Image - Create image borders in CSS
- How to Draw a Circle in Gimp
- How to choose all the same colors in Photoshop
- How to draw a frame, create a border using Photoshop
- Rounded Corner in CSS
- The terminology of color, wheel color and skill used to color
- Macromedia Flash - RGB color slider
- Use and maintain color inkjet printers
May be interested
- How to create a border for photos in Photoshop
 how to create a border for photos in photoshop. to make photos become more sparkling and beautiful, especially for portraits or artwork. today's article thuthuatphanmem.vn will guide you how to create borders for photos in photoshop in a simple way.
how to create a border for photos in photoshop. to make photos become more sparkling and beautiful, especially for portraits or artwork. today's article thuthuatphanmem.vn will guide you how to create borders for photos in photoshop in a simple way. - Create borders for text pages in Word
 introduce how to create borders for text pages in word. to create a border for a text page in word 2013 there are 3 basic ways as follows: 1. use the shapes tool. step 1: go to the insert tab - illustrate - shapes - select a rectangle drawing tool. step
introduce how to create borders for text pages in word. to create a border for a text page in word 2013 there are 3 basic ways as follows: 1. use the shapes tool. step 1: go to the insert tab - illustrate - shapes - select a rectangle drawing tool. step - Beautiful border frames on Word
 border frames on word are often used when designing lesson book cover, report book cover, dissertation cover, etc. when adding border frames, the document will be professional.
border frames on word are often used when designing lesson book cover, report book cover, dissertation cover, etc. when adding border frames, the document will be professional. - How to Add a Border to Word
 this wikihow teaches you how to create a border around text, images, or pages in a microsoft word document. open your word document. double-click the word document to which you want to add borders. this will open the document in microsoft...
this wikihow teaches you how to create a border around text, images, or pages in a microsoft word document. open your word document. double-click the word document to which you want to add borders. this will open the document in microsoft... - How to create a white border for photos in Photoshop
 in photoshop also there are tools to help you create white borders for images quickly. in this article, i will guide you how to create a white border for photos in photoshop.
in photoshop also there are tools to help you create white borders for images quickly. in this article, i will guide you how to create a white border for photos in photoshop. - Create a border around Word documents
 create a border around word documents. you can create a border for a paragraph or for the whole page.
create a border around word documents. you can create a border for a paragraph or for the whole page. - How to quickly create new blank text files on Windows, Mac and Linux
 text file is useful for everything. recording a note, storing information, and journaling are just a few of the many things you can do with text files. today, we will show you how to create new blank text files in windows, mac and linux quickly. in windows, it is easy to locate new text files. but on mac and linux, this job requires some initial setup, then creating a new text file is also quick and easy.
text file is useful for everything. recording a note, storing information, and journaling are just a few of the many things you can do with text files. today, we will show you how to create new blank text files in windows, mac and linux quickly. in windows, it is easy to locate new text files. but on mac and linux, this job requires some initial setup, then creating a new text file is also quick and easy. - Instructions on how to change border color in Excel
 when you create a border in excel, the default color of the border will be gray. however, you can also change the border color to the color you want.
when you create a border in excel, the default color of the border will be gray. however, you can also change the border color to the color you want. - Rounded Corner in CSS
 the rounded corner in css is the use of the border-radius attribute to circle the elements.
the rounded corner in css is the use of the border-radius attribute to circle the elements. - How to create Text Box in Excel
 text box on excel is similar to creating on word, helping you create artistic text frames, attracting content viewers.
text box on excel is similar to creating on word, helping you create artistic text frames, attracting content viewers.










 106 tips with Microsoft Office - Part 2
106 tips with Microsoft Office - Part 2 106 tips with Microsoft Office - Part 3
106 tips with Microsoft Office - Part 3 106 tips with Microsoft Office - Part 6
106 tips with Microsoft Office - Part 6 106 tips with Microsoft Office - Part 7
106 tips with Microsoft Office - Part 7 106 tricks with Microsoft Office - PowerPoint
106 tricks with Microsoft Office - PowerPoint ADX Toys 2: Programming editor for Word
ADX Toys 2: Programming editor for Word