How to merge multiple sheets into 1 PDF file in Excel 2013
When using Office 2007 version and below when you want to convert into a PDF file, you add Add-On but now with Office 2013 with just a few simple steps, you can combine multiple sheets in Excel into one PDF file.
Step 1: Open the Excel file containing the data to merge. For example, there are 3 sheets 1, 2, 3.
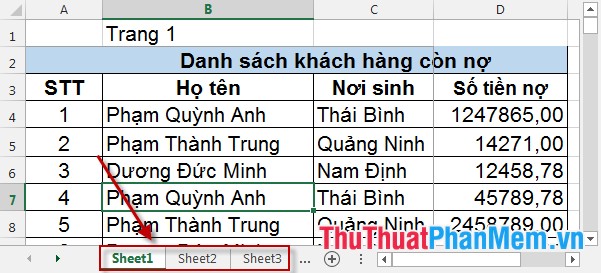
Step 2: Right-click on any one Sheet and select Select All Sheets .
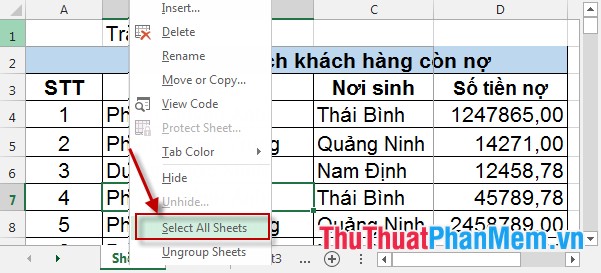
Step 3: On the card File -> Save As .
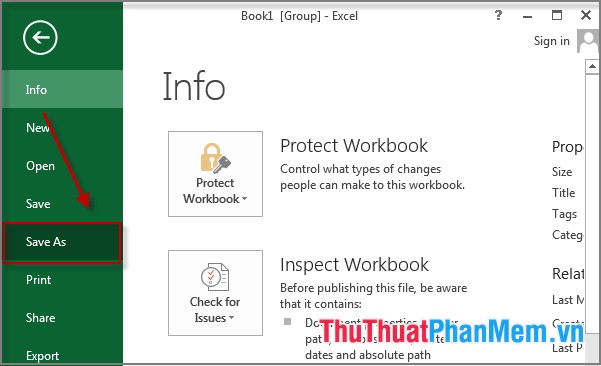
Step 4: A dialog box appears and select Browser to select a folder to save the file.
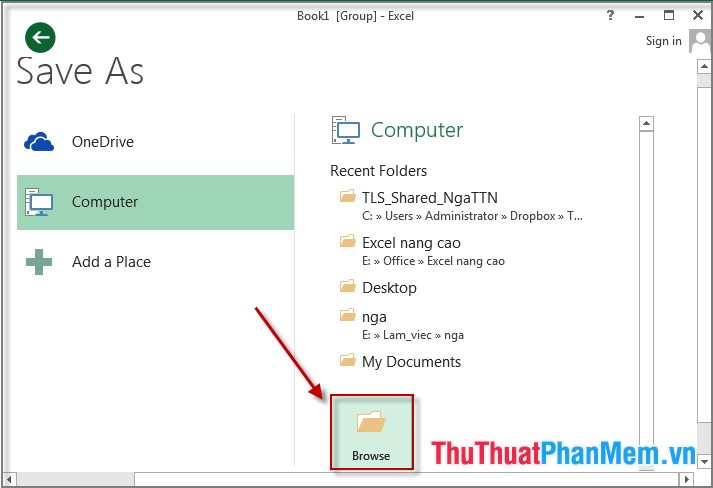
Step 5: A dialog box appears -> name the file, under Save as Type -> PDF . Finally, click Save .
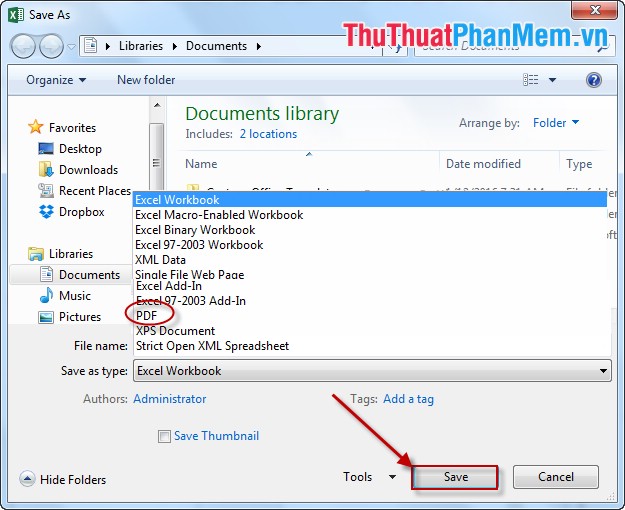
The result after merging 3 sheets into 1 PDF file:
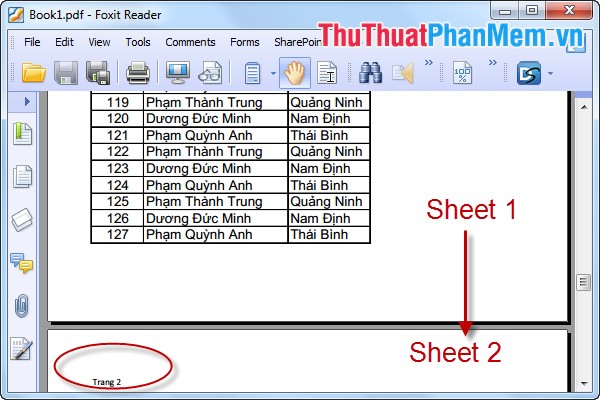
Good luck!
3.8 ★ | 6 Vote
You should read it
- How to quickly delete multiple sheets in Excel
- How to print multiple sheets in Excel
- How to merge cells in Google Sheets
- How to print multiple sheets at once in Excel spreadsheets
- How to open multiple spreadsheets side by side in Excel 2013
- How to merge cells in Excel - Instructions to merge cells in Excel 2010, 2013, 2016
- How to convert Excel file to Google Sheets
- How to merge multiple Word files into 1 file, merge multiple Word documents into one
May be interested
- how to merge pdf files, merge multiple PDF files
 merge pdf files or merge pdf files together to help you manage small pdf files more easily or save time when having to send multiple files to others. there are many ways to merge multiple pdf files together, in this article tipsmake
merge pdf files or merge pdf files together to help you manage small pdf files more easily or save time when having to send multiple files to others. there are many ways to merge multiple pdf files together, in this article tipsmake - Instructions for connecting and merging multiple Excel files into 1 file easily
 merge multiple excel files into one file to manage data conveniently and save time. you can use vba or the move/copy feature to do it. below are detailed step-by-step instructions.
merge multiple excel files into one file to manage data conveniently and save time. you can use vba or the move/copy feature to do it. below are detailed step-by-step instructions. - How to compare data on 2 different sheets in Excel file
 to compare data on 2 different sheets but in the same excel file, we have many different methods such as using vlookup or using the countif function and combining with conditional formating to create different comparison effects. or no difference in data in two different sheets.
to compare data on 2 different sheets but in the same excel file, we have many different methods such as using vlookup or using the countif function and combining with conditional formating to create different comparison effects. or no difference in data in two different sheets. - How to merge multiple PDF files into one PDF file in Mac OS X
 to be able to merge pdf files into a single file, we will use other specialized software. however, if on mac os x, everything is much simpler.
to be able to merge pdf files into a single file, we will use other specialized software. however, if on mac os x, everything is much simpler. - How to merge multiple Word files into a single file
 to merge multiple word files into a single file, we can immediately use the features available on this office tool.
to merge multiple word files into a single file, we can immediately use the features available on this office tool. - 5 methods of merging PST files of Microsoft Outlook
 the pst file in microsoft outlook contains all inbox data. if you have multiple email accounts in outlook, you will also have multiple pst files. in this case, it is necessary to combine all those pst files for easy management.
the pst file in microsoft outlook contains all inbox data. if you have multiple email accounts in outlook, you will also have multiple pst files. in this case, it is necessary to combine all those pst files for easy management. - Merge keyboard shortcuts in Excel
 merge keyboard shortcuts in excel. anyone who uses excel knows the merge tool to mix adjacent cells together into one cell. however, not all users are proficient in using the merger shortcut to save time. today dexterity software will introduce you to read some keyboard shortcuts to merge in excel.
merge keyboard shortcuts in excel. anyone who uses excel knows the merge tool to mix adjacent cells together into one cell. however, not all users are proficient in using the merger shortcut to save time. today dexterity software will introduce you to read some keyboard shortcuts to merge in excel. - How to merge multiple messages on 1 page from an Excel table in Word 2016
 the following article shows you how to merge multiple messages on a single page from an excel table in word 2016 to help you create invitations, certificates ... quickly and accurately.
the following article shows you how to merge multiple messages on a single page from an excel table in word 2016 to help you create invitations, certificates ... quickly and accurately. - Summary of data from multiple Sheets in Excel
 the following article details how to aggregate data from multiple sheets in excel.
the following article details how to aggregate data from multiple sheets in excel. - 5 nightmares for Excel and how to fix it
 we will show you how to handle multiple workbooks effectively, speed up heavy files, track changes from multiple users, find the required features in a multitude of ribbons and import data one by one. easy way.
we will show you how to handle multiple workbooks effectively, speed up heavy files, track changes from multiple users, find the required features in a multitude of ribbons and import data one by one. easy way.










 How to insert math formulas in Excel
How to insert math formulas in Excel Instructions to use the Replace feature to reverse position words in Word
Instructions to use the Replace feature to reverse position words in Word ISNA function in Excel
ISNA function in Excel Instructions on how to draw organizational structure diagram in Word
Instructions on how to draw organizational structure diagram in Word How to write vertically, rotate text vertically in Word
How to write vertically, rotate text vertically in Word How to delete the underlined red mark in Word
How to delete the underlined red mark in Word