Matrix functions in Excel
Today I introduce to you the synthesis of matrix functions in Excel 2013. The article will guide in detail the syntax and specific examples for each matrix function. Hope to help you a lot.
1. Transpose function
- Meaning: The function returns the transposition matrix of a given matrix. You notice the function is correct with matrices with the same number of rows and columns.
- Syntax: Transpose (array [n, n]) .
Where: Array is a 2-dimensional array with a row and column index of n.
- For example:
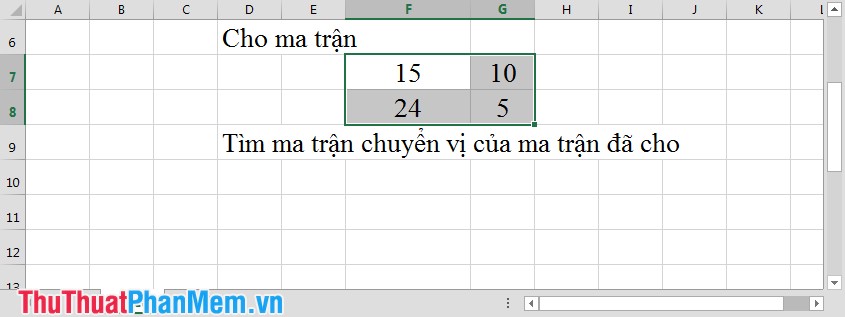
Step 1: In the cell you want to display the transposition matrix, enter the command as shown:

Step 2: Press Enter -> display the command you type False . Highlight the data area F11: G12 -> press F2 -> Ctrl + Shift + Enter .

Note: The original matrix has many rows and columns, then you highlight the corresponding data area with so many rows and columns.
2. Mdeterm function
- Meaning: The function returns the determinant of matrices.
- Syntax: Mdeterm (array [n, n]) .
Where: Array is a 2-dimensional array with a row and column index of n.
- For example:

Step 1: In the cell where you need to calculate the determinant, enter the following command:

Step 2: Press Enter, the result will be:

3. Minverse function
- Meaning: Returns the inverse matrix of the given matrix.
- Syntax: Minverse (array [n, n]) .
Where: Array is a 2-dimensional array with equal number of columns and rows.
- For example:

Step 1: In the cell you want to display the inverse matrix, enter the following command:

Step 2: Press Enter , highlight the data area C11: D12 -> press F2 -> Ctrl + Shift + Enter . The result is as shown in the picture:

4. Mmult function
- Meaning: Returns the product of 2 matrices.
- Syntax: Mmult (aray1, array2) .
Where: The number of columns of matrix 1 is equal to the number of rows of matrix 2.
- Example: Find the product of 2 matrices.

+ Step 1: In the box you want to display matrix products, enter the command as shown:

Step 2: Press Enter , highlight the data range K6: L8 -> press F2 -> Ctrl + Shift + Enter . The result is as shown below:

In this step, there is a small note in Step 2 if you highlight the number of rows and columns incorrectly, as shown in the figure:

Note: Here matrix 1 (3 rows, 3 columns) x matrix 2 (3 rows, 2 columns) => product matrix has a row index and a column index equal to matrix 2.
Good luck!
You should read it
- How to fix the SUM function doesn't add up in Excel
- Answer common questions about dot matrix printers
- Complete financial functions in Excel you should know
- Matrix Ransomware is back under the distribution of RIG Exploit Kit
- MS Excel - Lesson 5: Excel formulas and functions
- Summary of information functions in Excel
- Comparison functions in Excel - How to use comparison functions and examples using comparison functions
- Date time functions in Excel
May be interested
- Date time functions in Excel
 excel supports you to process and calculate quickly with the functions that excel provides such as calculation functions, date functions ... one of them is the function of time to help you handle the prices. time value: hour, minute, second conveniently
excel supports you to process and calculate quickly with the functions that excel provides such as calculation functions, date functions ... one of them is the function of time to help you handle the prices. time value: hour, minute, second conveniently - 10 EXCEL functions that ACCOUNTERS often use
 in excel, there are many functions that can help accounting in daily data entry, but here are some common functions used by accounting.
in excel, there are many functions that can help accounting in daily data entry, but here are some common functions used by accounting. - The 10 most useful but often forgotten functions in excel
 microsoft excel is an extremely effective and effective calculation tool not only for accounting and office but also for many other industries.
microsoft excel is an extremely effective and effective calculation tool not only for accounting and office but also for many other industries. - Logical functions (logical) in Excel
 logical functions are used a lot during data processing in excel. the article summarizes the syntax and functions of functions in logical function groups in excel.
logical functions are used a lot during data processing in excel. the article summarizes the syntax and functions of functions in logical function groups in excel. - How to use Excel's VALUE function
 excel's value function will convert a string to a digital form, which can be combined with other functions such as left function, right function, mid function.
excel's value function will convert a string to a digital form, which can be combined with other functions such as left function, right function, mid function. - Instructions for using Index function in Excel
 index is a function that returns an array in excel. when using the index function, you get the values in a cell between the column and the row.
index is a function that returns an array in excel. when using the index function, you get the values in a cell between the column and the row. - Tips for working with functions in Excel
 functions that work with excel functions functions are predefined formulas for performing specific calculations, or for manipulating spreadsheets.
functions that work with excel functions functions are predefined formulas for performing specific calculations, or for manipulating spreadsheets. - How to add computers to Excel
 to perform complex calculations on excel or even change units, we can install computers on excel.
to perform complex calculations on excel or even change units, we can install computers on excel. - The MIN and MAX functions (the smallest and largest value functions) in Excel
 the function to return the maximum value (max) and the function to return the minimum value (min) are two common statistical functions used by a lot of people in the process of manipulating and processing data in excel.
the function to return the maximum value (max) and the function to return the minimum value (min) are two common statistical functions used by a lot of people in the process of manipulating and processing data in excel. - Common Excel functions you need to know about accounting
 mastering the common excel functions helps accountants save time and effort compared to conventional manual calculations. today, software tips will list and guide readers on how to use some functions commonly used in accounting.
mastering the common excel functions helps accountants save time and effort compared to conventional manual calculations. today, software tips will list and guide readers on how to use some functions commonly used in accounting.










 How to split text into multiple columns in Word
How to split text into multiple columns in Word How to fix columns and headlines in Excel
How to fix columns and headlines in Excel How to fix font errors in Word and Excel
How to fix font errors in Word and Excel How to convert dots to commas in Excel on Windows 7
How to convert dots to commas in Excel on Windows 7 How to merge multiple sheets into 1 PDF file in Excel 2013
How to merge multiple sheets into 1 PDF file in Excel 2013 How to insert math formulas in Excel
How to insert math formulas in Excel