Create Autotext in Word 2007, edit documents faster
With the current Word 2016 Full version, perhaps some users have forgotten the Word 2007 version. However, for low-configuration computers, installing Word 2007 is a smarter choice than Word 2016. Another reason is that many users do not like the cumbersomeness and too many features of Word 2016, so they choose to stay loyal to the Word 2007 version. To edit documents quickly, users need to create Autotext in Word 2016 . This is a way to save time when drafting long, repetitive text clusters.
Step 1: In Word 2007 there is no default AutoText, so you must add AutoText to the toolbar.
Click the Office Button (Word icon) in the left corner and select Word Options.
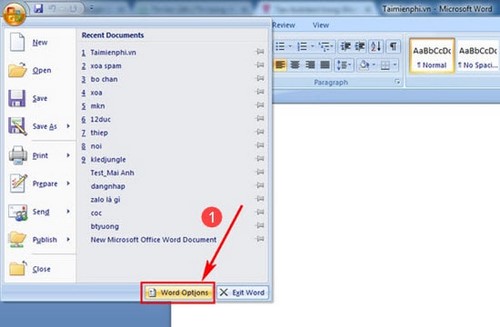
Step 2: In Word Options , select Customize . In the Choose commands from section , click Commands Not in the Ribbon . Find the AutoText section , select it and click the Add button to move Autotext to the right and click OK .

Step 3: To create AutoText, highlight the text and select Save Selection to AutoText Gallery.
Can be opened quickly with Alt+F3

Step 4: At the Create New Building Block dialog box . Enter an abbreviation for Autotext and press OK.

To delete AutoText, press the Autotext icon or the key combination Alt+F3. Then right-click on the text and select EditProperties … or Organize and Delete …

Above are detailed instructions on how to create AutoText in Word 2007 for users.
Another trick that is also quite important for users is adding fonts to Word. There are diverse fonts in Word, you will be able to draft and design banners, cover photos, and magazines right on Microsoft Word. With impressive fonts like calligraphy and capitalization fonts, you can't ignore adding fonts to Word, right?
On Word, users not only edit but also easily insert images into Word. This is how you write articles and illustrations for your documents on Word. If you are a new user, please refer to this very useful tip for inserting images into Word. If you have difficulty using Word and other software, please comment below the article for help from TipsMake.
When preparing a lesson plan or making a project book, thesis. your document needs to have a table of contents and clear page numbers. If the document is simply for review, you can also number the pages. in Word for your documents, page numbering tips in Word help you write numbers from any page without any priority order.
You should read it
- MS Word - Lesson 3: Customize the Word environment
- How to create Macros in Word 2007
- MS Word - Lesson 1: Start with Microsoft Word 2007
- MS Word - Lesson 2: Working with Documents
- MS Word - Lesson 8: Creating a table
- Instructions for inserting, drawing and creating charts in Word 2007
- Squeeze squares in Word and print Word cups
- How to create automatic table of contents effectively in Word 2007
May be interested
- Create captions in Word documents
 creating annotations in word documents is easy and fast thanks to the functionality available in microsoft word
creating annotations in word documents is easy and fast thanks to the functionality available in microsoft word - Create shortcuts for quick actions in Word 2013
 by default, word 2013 has set up keyboard shortcuts for some commands to help you work faster. but you can still edit and create many other shortcuts for you to perform text formatting, save files and perform many other operations faster.
by default, word 2013 has set up keyboard shortcuts for some commands to help you work faster. but you can still edit and create many other shortcuts for you to perform text formatting, save files and perform many other operations faster. - Word 2016 Complete Guide (Part 25): How to check and protect Word documents
 when sharing certain word documents, you may not want to include sensitive personal information or don't want others to edit your document file. fortunately, the word 2016 has a built-in feature to help document checks and protections. please follow the article below to see details on how to do it.
when sharing certain word documents, you may not want to include sensitive personal information or don't want others to edit your document file. fortunately, the word 2016 has a built-in feature to help document checks and protections. please follow the article below to see details on how to do it. - Basic tasks in Word 2013
 word 2013 is a word processing application that allows you to create a variety of documents including letters, flyers, reports and many other document documents.
word 2013 is a word processing application that allows you to create a variety of documents including letters, flyers, reports and many other document documents. - Complete guide Word 2016 (Part 2): Get familiar with OneDrive, create, save and share documents
 many new features on office are aiming to save and share files online. onedrive is microsoft's online storage space that you can use to save, edit and share your documents and other files.
many new features on office are aiming to save and share files online. onedrive is microsoft's online storage space that you can use to save, edit and share your documents and other files. - How does the word in Microsoft Word jump?
 when you enter the content in word, there is a spelling error, although we do not press enter or adjust the vietnamese typing tool on the machine. this may be due to problematic auto-spacing in word.
when you enter the content in word, there is a spelling error, although we do not press enter or adjust the vietnamese typing tool on the machine. this may be due to problematic auto-spacing in word. - How to Edit Text in Word
 microsoft word has the ability to combine text and images to illustrate documents. to change the default settings, you can learn how to edit text around images. tipsmake today will show you how to use the text editing feature (wrap text) in word to add captions to photos.
microsoft word has the ability to combine text and images to illustrate documents. to change the default settings, you can learn how to edit text around images. tipsmake today will show you how to use the text editing feature (wrap text) in word to add captions to photos. - How to Edit Microsoft Word Documents Using Track Changes
 today's tipsmake will show you how to use the 'track changes' tool on microsoft word to display all the edits you've made in red ink on the document.
today's tipsmake will show you how to use the 'track changes' tool on microsoft word to display all the edits you've made in red ink on the document. - How to open the docx file on Mac OS X does not install Microsoft Office
 if you do not have microsoft office software installed on your mac, but what if you want to open and check the contents of word documents? there will be 2 tools available in mac to support users who can open word documents.
if you do not have microsoft office software installed on your mac, but what if you want to open and check the contents of word documents? there will be 2 tools available in mac to support users who can open word documents. - Create PowerPoint slideshows from Word documents
 create a powerpoint slide show from word documents - with just a few simple steps, you have created a powerpoint slide show from existing word documents without spending time to retype the content.
create a powerpoint slide show from word documents - with just a few simple steps, you have created a powerpoint slide show from existing word documents without spending time to retype the content.










 Merge and merge multiple documents in Word 2007
Merge and merge multiple documents in Word 2007 How to convert inches to cm, mm, m in Word all versions
How to convert inches to cm, mm, m in Word all versions How to change commas to dots in Word - Number unit separator
How to change commas to dots in Word - Number unit separator How to turn off Update Link notification in Excel - File content from many different sources
How to turn off Update Link notification in Excel - File content from many different sources Excel 2016 - Lesson 8: How to format numbers in Excel (Number Formats)
Excel 2016 - Lesson 8: How to format numbers in Excel (Number Formats) Instructions for increasing or decreasing font size on Powerpoint
Instructions for increasing or decreasing font size on Powerpoint