How to create automatic table of contents effectively in Word 2007
Creating a table of contents is one of the important jobs to create scientific documents, beautiful and clear. With automatic index creation, it will reduce the time in the working process with high efficiency.
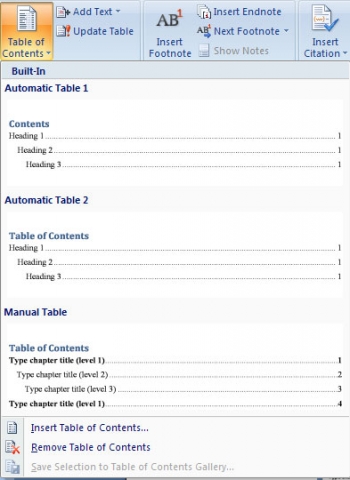
Creating a table of contents in Word is highly effective in the process of creating a beautiful text, paper, . in accordance with the rules and regulations, helping readers have the most comprehensive view, understand the layout. documents, reports, theses, . that I want to present.
Creating a table of contents is one of the basic and necessary knowledge of office computing. For students, creating a table of contents is too familiar in the process of drafting documents to make essays and reports.As for office work, it is important to pay attention to formality, clarity, clarity and succinctness and conciseness regarding documents, contracts, and government documents.
Creating a table of contents is actually not too difficult and complicated as many people think, let's work together with TipsMake to create automatic table of contents creation in Word 2007 below.

Steps to create a table of contents automatically:
1. Assign Heading Styles to the section titles, chapters, and titles you want to appear in the table of contents.

Then apply some style (you go to the Home tab, you will see Style) specifically for Word to add to the table of contents automatically.
For each chapter and title do the following:
- Place the cursor in the name or title of the chapter
- In Styles, select Heading 1 for the highest level equivalent to user-ordered sections, similar to Heading 2, Heading 3 in descending order.
2. Create a table of contents for the text
After selecting the appropriate Heading Style for each part, then you have to gather them all in the table of contents, this is when Word works for you.

- First, you choose the position to display the table of contents (the beginning of the text or the end of the text)
- On the References tab -> Table of Contents -> Automatic Table 1 or Automatic Table 2 depending on your choice.
The table of contents will appear with a light blue box - an indication that this is an automatic table of contents.
The automatic table of contents allows you to update yourself when you want to add a new chapter or title and change the page number of the text when you do the following:
- Select the References tab -> Table of Contents -> Update Table
Then, if you want to add content, or increase the number of pages, choose to adjust the number of pages but not add new titles, and if you add or change the title content, select Update entire table.
Note: do not fix directly to the table of contents, because if you have ever updated the table of contents, you will lose the changed data. To change the content in the table of contents, edit on the text, then click Update Table.
You can change the table of contents designed for table of contents such as:

- Select the page number that appears
- Create a seam = dot between title and page numbers
If you want to delete the table of contents automatically then remove:

The effect of creating a table of contents provides an overview of the text so that readers can find each part quickly.
You should read it
- How to create automatic table of contents in Word 2016
- Create automatic table of contents in Word 2003
- Instructions for creating a table of contents automatically in Word
- How to create an image table of contents in Word?
- Instructions on how to create automatic table of contents in word 2007
- 10 impressive table of contents for Microsoft Word
- Instructions on how to create automatic table of contents in Word quickly 2020
- How to create automatic table of contents in Word 2013
May be interested
- How to create an image table of contents in Word?
 in reports, dissertations, graduation topics; the writer needs to create a table of contents and link to the text page. in this article, dexterity software will guide you how to create a table of contents for images in word.
in reports, dissertations, graduation topics; the writer needs to create a table of contents and link to the text page. in this article, dexterity software will guide you how to create a table of contents for images in word. - 10 impressive table of contents for Microsoft Word
 if you are working on a long document, you should create a table of contents for viewers to follow. this table of contents will make it easier for anyone to read through the document to grasp the overall content of the text.
if you are working on a long document, you should create a table of contents for viewers to follow. this table of contents will make it easier for anyone to read through the document to grasp the overall content of the text. - Instructions for creating a table of contents automatically in Word
 thuthuatphanmem.vn please show you how to create an automatic table of contents in word.
thuthuatphanmem.vn please show you how to create an automatic table of contents in word. - How to make a table of contents in Word 2016
 how to make a table of contents in word 2016. an automatic table of contents not only helps you summarize the main content but also helps you easily find the content you want to view. if you do not know how to make an automatic table of contents in word, please refer to the article
how to make a table of contents in word 2016. an automatic table of contents not only helps you summarize the main content but also helps you easily find the content you want to view. if you do not know how to make an automatic table of contents in word, please refer to the article - How to Make Your Word Document Stand Out with a Beautiful Table of Contents
 a well-designed table of contents can set your entire document apart. microsoft word makes it easy to insert a table of contents. then, with just a few simple design tweaks, you can make your table of contents really stand out.
a well-designed table of contents can set your entire document apart. microsoft word makes it easy to insert a table of contents. then, with just a few simple design tweaks, you can make your table of contents really stand out. - Create your own ebook with Microsoft Word
 microsoft word has a lot of good features to make ebooks easy. you can use a variety of styles to format an ebook or change the format to use for different platforms. you can also use the references tool to create an automatic table of contents or create a pre-designed template for repeated use, so you will have more time for the content. the following
microsoft word has a lot of good features to make ebooks easy. you can use a variety of styles to format an ebook or change the format to use for different platforms. you can also use the references tool to create an automatic table of contents or create a pre-designed template for repeated use, so you will have more time for the content. the following - How to make a table of contents in Word 2010
 how to make a table of contents in word 2010. in graduation thesis, thesis ... indispensable for him. table of contents - helps people to grasp and move quickly to the position according to the number of pages in no time. the following article guides you how to make a table of contents in word 20
how to make a table of contents in word 2010. in graduation thesis, thesis ... indispensable for him. table of contents - helps people to grasp and move quickly to the position according to the number of pages in no time. the following article guides you how to make a table of contents in word 20 - How to create and use styles in Word 2016
 style in word helps you format the text uniformly, speed up the formatting of the text, and with the use of style, you can create an automatic table of contents quickly. the following article shows how to create and use styles in word 201
style in word helps you format the text uniformly, speed up the formatting of the text, and with the use of style, you can create an automatic table of contents quickly. the following article shows how to create and use styles in word 201 - Create a new heading in Office 2003
 ms word: next section create automatic table of contents, quantrimang.com continues to introduce more about how to create new heading and how to delete text
ms word: next section create automatic table of contents, quantrimang.com continues to introduce more about how to create new heading and how to delete text - Converting Word to PDF with table of contents errors and how to handle it effectively
 are you having a problem converting word to pdf with table of contents errors and don't know how to solve this problem?
are you having a problem converting word to pdf with table of contents errors and don't know how to solve this problem?










 How to remove the red underline and save text automatically in Word
How to remove the red underline and save text automatically in Word Protect word document content against copy, print, and file opening
Protect word document content against copy, print, and file opening How to increase effective processing speed in MS word
How to increase effective processing speed in MS word Effective excel learning method
Effective excel learning method How to recover password file word, excel
How to recover password file word, excel Excellent way in excel part 1
Excellent way in excel part 1