Create shortcuts for quick actions in Word 2013
By default, Word 2013 has set up keyboard shortcuts for some commands to help you work faster. But you can still edit and create many other shortcuts for you to perform text formatting, save files and perform many other operations faster.
The following article shows you how to create shortcuts to quickly work in Word 2013.
Step 1: Open the Customize Ribbon.
First, click the File tab .
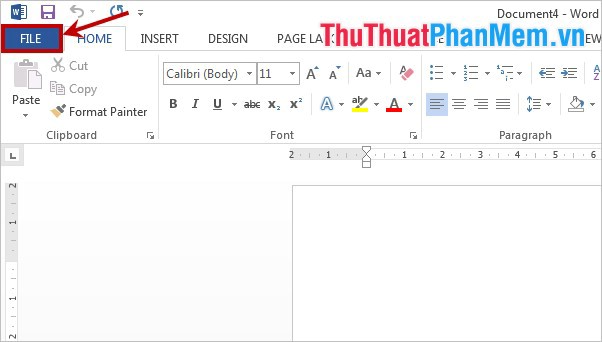
Next, click Options in the left menu to open Word Options .

In the Word Options dialog box, select Customize Ribbon in the menu to the left of Word Options .

Or you can quickly open Customize Ribbon by right-clicking on any card title on the Ribbon and selecting Customize the Ribbon .
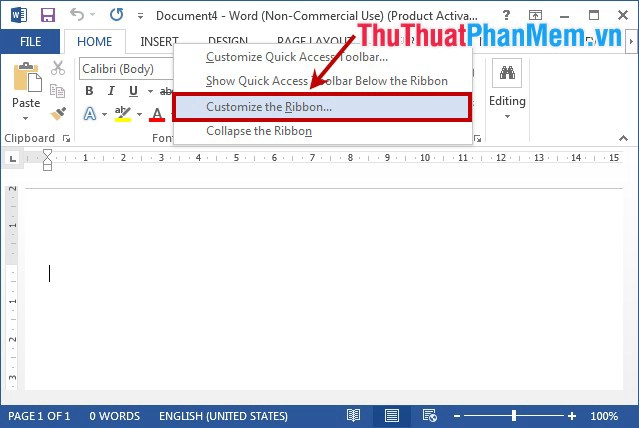
Step 2: In the Customize Ribbon section, select Customize as shown below.

Step 3: Set up keyboard shortcuts for commands in Word.
On the Customize Keyboard window , in Categories is a list of items, in Commands are all commands.
You want to add shortcuts for any command you select items in Categories to narrow the list of commands in Commands .
When you press the command in Commands if the Current keys section is left blank, this command has not been set a shortcut. You just need to set the shortcut that you want to assign to the command in the Press new shortcut key and press Assign to add the shortcut. Note: if the shortcut you set has not been used for any command in Word, under the Currently assigned to section will display [unassigned] .

If you set the shortcut that has been assigned to another command in Word, under the Currently assigned to section will appear the section where this shortcut has been assigned.

You can set up other shortcuts until [unassigned] appears .
Note: multiple keyboard shortcuts can be assigned to a command.
After the setup is complete, click Close to close the Customize Keyboard dialog box and close the Word Options dialog box .

Thus, the article has shown you how to create shortcuts for commands in Word 2013. You can view and delete other shortcuts that Word has set up. Good luck!
You should read it
- Create a quick dot (……………) line in Microsoft Word
- Create a new Word file, open the file in Word 2013
- Basic tasks in Word 2013
- Users will be allowed to create their own Quick Actions on Windows 10
- Word 2013 Complete Guide (Part 11): How to create hyperlink links
- Assign shortcuts to icons in Excel 2013
- Keyboard shortcuts in Word 2019, 2016, 2013, 2010, 2007 everyone should know
- How to use icons in Microsoft Word 2013
May be interested
- Google Drive for creating quick access shortcuts from the desktop
 to make it easier for users, google has just released a new google drive update that creates shortcuts to docs, sheets, and slides document types right on the user's desktop.
to make it easier for users, google has just released a new google drive update that creates shortcuts to docs, sheets, and slides document types right on the user's desktop. - How to create a shortcut to quickly access incognito mode on Chrome, Firefox and Edge
 in this article, we will guide you how to create shortcuts to quickly access incognito mode of popular browsers such as google chrome, mozilla firefox and microsoft edge.
in this article, we will guide you how to create shortcuts to quickly access incognito mode of popular browsers such as google chrome, mozilla firefox and microsoft edge. - How to add and edit shortcuts in Word 2013
 many commands in microsoft word include a shortcut (keyboard shortcut), which helps users quickly format text, save files and perform other operations on documents. these keyboard shortcuts can be customized or you can attach shortcuts to commands without shortcuts.
many commands in microsoft word include a shortcut (keyboard shortcut), which helps users quickly format text, save files and perform other operations on documents. these keyboard shortcuts can be customized or you can attach shortcuts to commands without shortcuts. - Shortcuts in Word, Microsoft Word hotkeys that you need to know
 for those who regularly use word for work, they should know all the shortcuts in word for easier, more convenient, faster and more accurate operations. the more word shortcuts you remember, the more convenient the operation will be.
for those who regularly use word for work, they should know all the shortcuts in word for easier, more convenient, faster and more accurate operations. the more word shortcuts you remember, the more convenient the operation will be. - Instructions on how to create shortcuts to open Windows applications
 shortcuts make things quick and easy, but there are ways to do things even faster. did you know that you can set up keyboard shortcuts for any program in windows?
shortcuts make things quick and easy, but there are ways to do things even faster. did you know that you can set up keyboard shortcuts for any program in windows? - Create shortcuts with AutoHotkey
 i had to suppress anger when i had to re-type those boring things consistently and accurately. now, the battles between people and keyboards that have been solved are autohotkey.
i had to suppress anger when i had to re-type those boring things consistently and accurately. now, the battles between people and keyboards that have been solved are autohotkey. - Create and customize application shortcuts on win 10
 creating custom shortcuts in windows 10 makes it easier for users to find and open applications. creating shortcuts is not difficult and if you pin the software on the taskbar, quick access to an application becomes even simpler.
creating custom shortcuts in windows 10 makes it easier for users to find and open applications. creating shortcuts is not difficult and if you pin the software on the taskbar, quick access to an application becomes even simpler. - Tips to create shortcuts to open applications on Windows 10
 creating shortcuts to open applications on windows 10 will help you open applications quickly without the need for a mouse or many different actions.
creating shortcuts to open applications on windows 10 will help you open applications quickly without the need for a mouse or many different actions. - Summary of keyboard shortcuts in Word you should know if you want to be better
 full sharing keyboard shortcuts in word help you compose documents faster. the most important and necessary keyboard shortcuts in ms word
full sharing keyboard shortcuts in word help you compose documents faster. the most important and necessary keyboard shortcuts in ms word - Useful keyboard shortcuts in Microsoft Word (Part 2)
 tips make introduce to you how to use the shortcut set with the f key from f1, f2, f3, ..., f12 with detailed explanation, easy-to-understand illustrations.
tips make introduce to you how to use the shortcut set with the f key from f1, f2, f3, ..., f12 with detailed explanation, easy-to-understand illustrations.










 Turn off the Office Upload Center feature
Turn off the Office Upload Center feature Disable the Protected View feature in Word
Disable the Protected View feature in Word Recover and repair corrupted Word files - Repair Doc files
Recover and repair corrupted Word files - Repair Doc files Instructions for taking screenshots with Snagit
Instructions for taking screenshots with Snagit Beautiful Powerpoint templates - Summary of the most beautiful Powerpoint templates
Beautiful Powerpoint templates - Summary of the most beautiful Powerpoint templates Beautiful Slide Templates - Combine the most beautiful Slide templates
Beautiful Slide Templates - Combine the most beautiful Slide templates